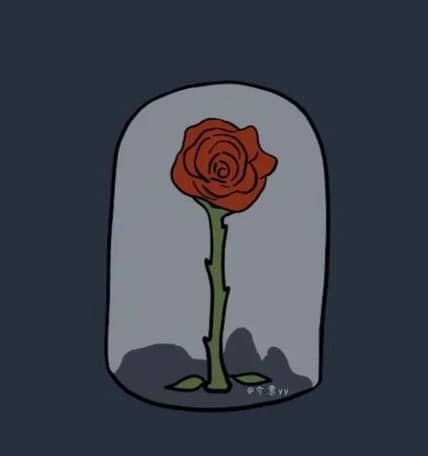构建pytorch多卡训练Docker镜像
以下以cuda12.4为例,其他cuda版本的操作类似。0.进入 cuda124的路径下
git clone https://github.com/Viyyy/pytorch-in-docker.git
cd pytorch-in-docker/cuda124
1.下载cuda镜像
查看cuda版本
nvidia-smi
在nvidia/cuda - Docker Image | Docker Hub中,根据cuda版本,选择cuda镜像,以cuda=12.4,ubuntu=22.04为例:
docker pull nvidia/cuda:12.4.1-cudnn-devel-ubuntu22.04
2.编辑Dockerfile
这一步将在cuda镜像的基础上,安装ssh服务(用于远程连接),安装conda(用于python版本管理)
需要做的事:
- 修改FROM的
镜像名:标签 - 修改root的
初始密码。
# 上一步下载的cuda镜像
FROM nvidia/cuda:12.4.1-cudnn-devel-ubuntu22.04
# 安装 OpenSSH 服务
RUN apt-get update && apt-get install -y openssh-server
# 创建 SSH 目录
RUN mkdir /var/run/sshd
# 设置 root 初始密码
RUN echo "root:defaultpwd" | chpasswd
# 允许 root 登录和密码认证
RUN sed -i 's/#PermitRootLogin prohibit-password/PermitRootLogin yes/' /etc/ssh/sshd_config && \
sed -i 's/#PasswordAuthentication yes/PasswordAuthentication yes/' /etc/ssh/sshd_config && \
sed -i 's/PasswordAuthentication no/PasswordAuthentication yes/' /etc/ssh/sshd_config
# 暴露 22 端口
EXPOSE 22
RUN mkdir -p ~/miniconda3
RUN wget https://repo.anaconda.com/miniconda/Miniconda3-latest-Linux-x86_64.sh -O ~/miniconda3/miniconda.sh
RUN bash ~/miniconda3/miniconda.sh -b -u -p ~/miniconda3
RUN rm ~/miniconda3/miniconda.sh
# 激活conda
# RUN /opt/conda/bin/conda init
RUN ~/miniconda3/bin/conda init
# 启动 SSH 服务
CMD ["/usr/sbin/sshd", "-D"]
3.根据Dockerfile构建镜像
docker build -t conda-with-cuda124:v2024.10.15 .
注意:这里的镜像名、标签可以自己定义,但需要和下一步的docker-compose.yml中的镜像名对应。
4.编辑docker-compose.yml
需要修改的地方:
- 挂载目录
- ssh端口,这里用的是12126,注意防火墙里要开放这个端口
- 容器里可以使用的显卡数量
可以修改的地方:
- 容器名字
- 共享内存大小
- 网络模式
- 其他端口映射
version: '3.8'
services:
cuda124:
image: conda-with-cuda124:v2024.10.15 # 替换为实际的镜像名称,这里使用的是上一步中构建的镜像
container_name: py310.2024.10.15 # 容器名字
restart: always # 自动重启
shm_size: '48G' # 共享内存大小,如果设置太小,显卡之间将无法通信
# network_mode: none # 网络模式,设置为none,则容器内的网络不受外部影响
volumes: # 设置挂载目录,格式为:- 宿主机目录src:容器目录dst
- $src:$dst
ports: # 端口映射,格式为:- 宿主机端口:容器端口
- 12126:22 # ssh 端口映射,这里的12126可以自己定义,后面根据这个端口连接容器
deploy:
resources:
reservations:
devices:
- capabilities: [gpu]
driver: nvidia
count: 10 # 使用的 GPU 数量,根据实际情况调整
5.使用docker-compose创建容器
docker-compose up -d
6.连接容器
ssh root@localhost -p 12126
注意:
- 这里的端口号需要和docker-compose.yml中设置的端口号一致。
- root密码为:defaultpwd,可以修改为自己喜欢的密码。
- 连接成功后,可以输入
nvidia-smi查看显卡信息。- localhost是宿主机的地址,如果在其他机器上,需要修改为实际的IP地址。
7.安装pytorch
7.1 创建conda环境
conda create -n py310 python=3.10
7.2 安装pytorch
conda activate py310
pip3 install torch torchvision torchaudio --index-url https://download.pytorch.org/whl/cu124
7.3 检查cuda是否可以用
python -c "import torch; print(torch.cuda.is_available()); print(torch.cuda.device_count())"
8.保存容器到镜像
docker commit py310.2024.10.15 py310-cuda124:v2024.10.15
docker commit @CONTAINER_NAME @IMAGE_NAME:TAG
- @CONTAINER_NAME: 容器名,对应docker-compose.yml中的container_name,可以用docker ps查看
- @IMAGE_NAME: 镜像名
- :TAG: 镜像标签,可以自己定义
9.保存镜像到本地
docker save -o py310-cuda124.tar py310-cuda124:v2024.10.15
10.导入镜像到其他机器
docker load -i py310-cuda124.tar