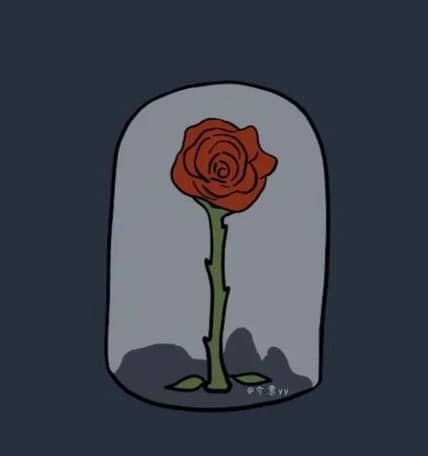安装
ArcGIS
百度网盘下载链接:
安装ArcGIS 10.4以上的版本,按照对应版本的文档上的步骤安装
MapOnline插件
MapOnline在线地图插件-数据禾 (databox.store)
需要注册账号
参考资料
-
ArcGIS官方文档
-
公众号:GIS思维、GIS前沿等
-
b站上的教学视频
演示材料
材料仅供演示使用,涉及的数据均为随机数据。
原文件
开始
创建新项目
-
打开ArcMap

-
通常会弹出这么一个窗口,选择空白地图,确认
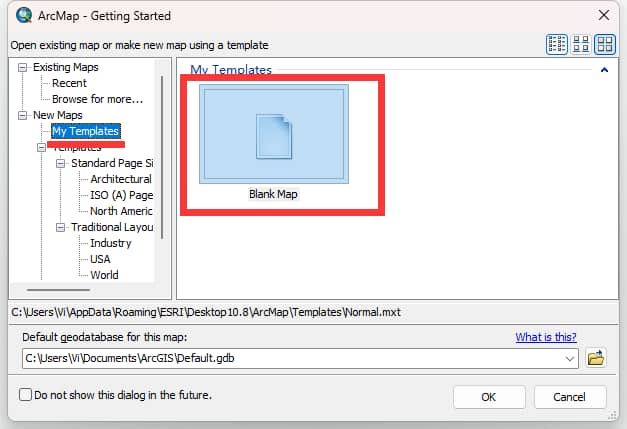
-
如果没有,则在File->New里新增,然后按步骤2说的做
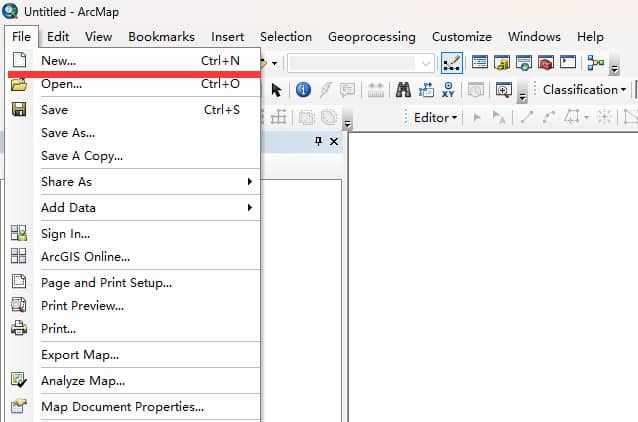
- 现在就创建好一个新的项目了
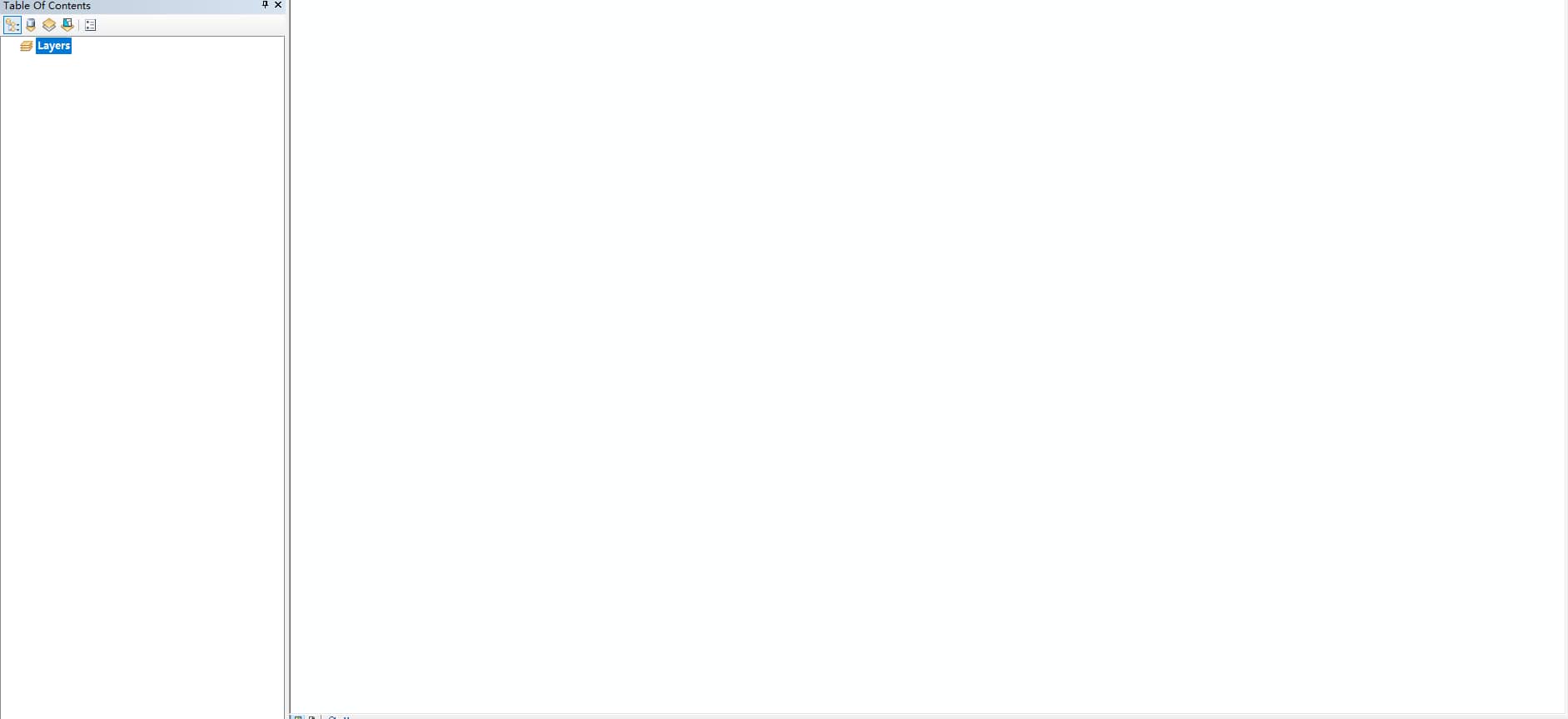
MapOnline的使用
-
注册、下载、安装
-
打开ArcGIS
-
Customize->Toolbars->勾选MapOnline
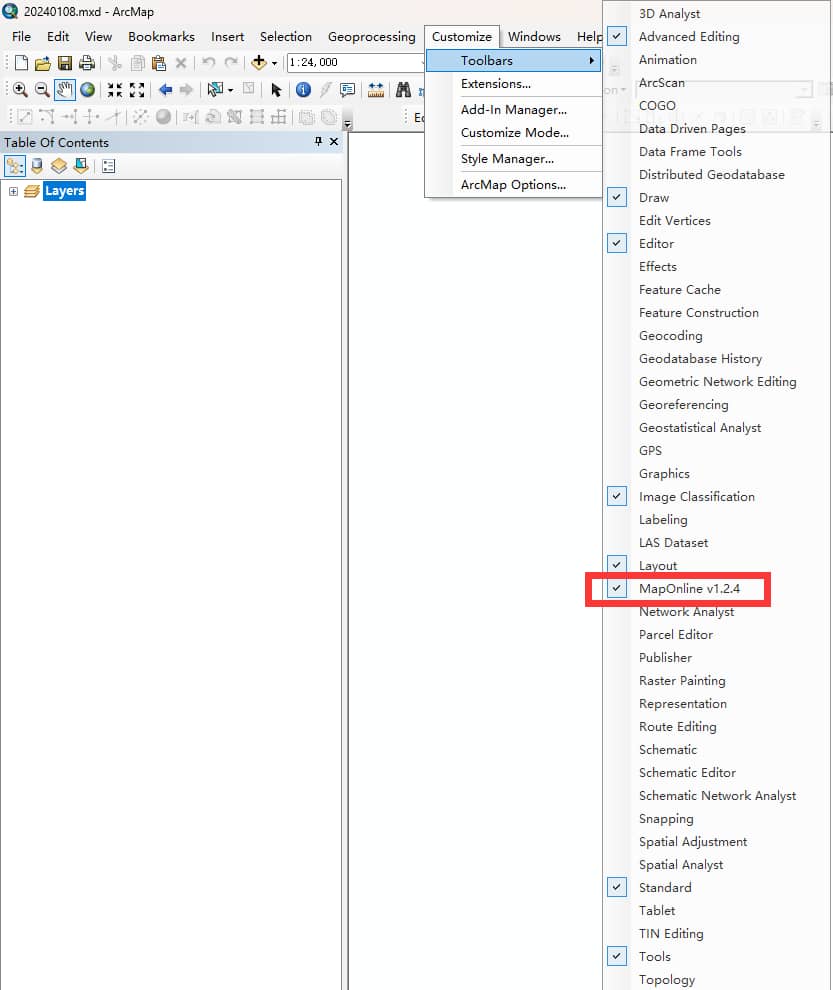
- 登陆、选择在线地图
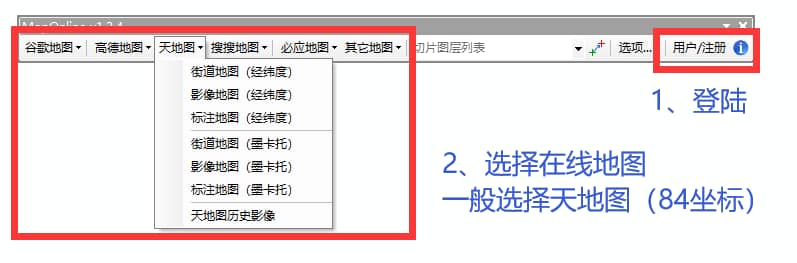
- 选择天地图的街道地图和标注地图,注意名字是一样的,标注地图需要在上面的图层才能显示出来
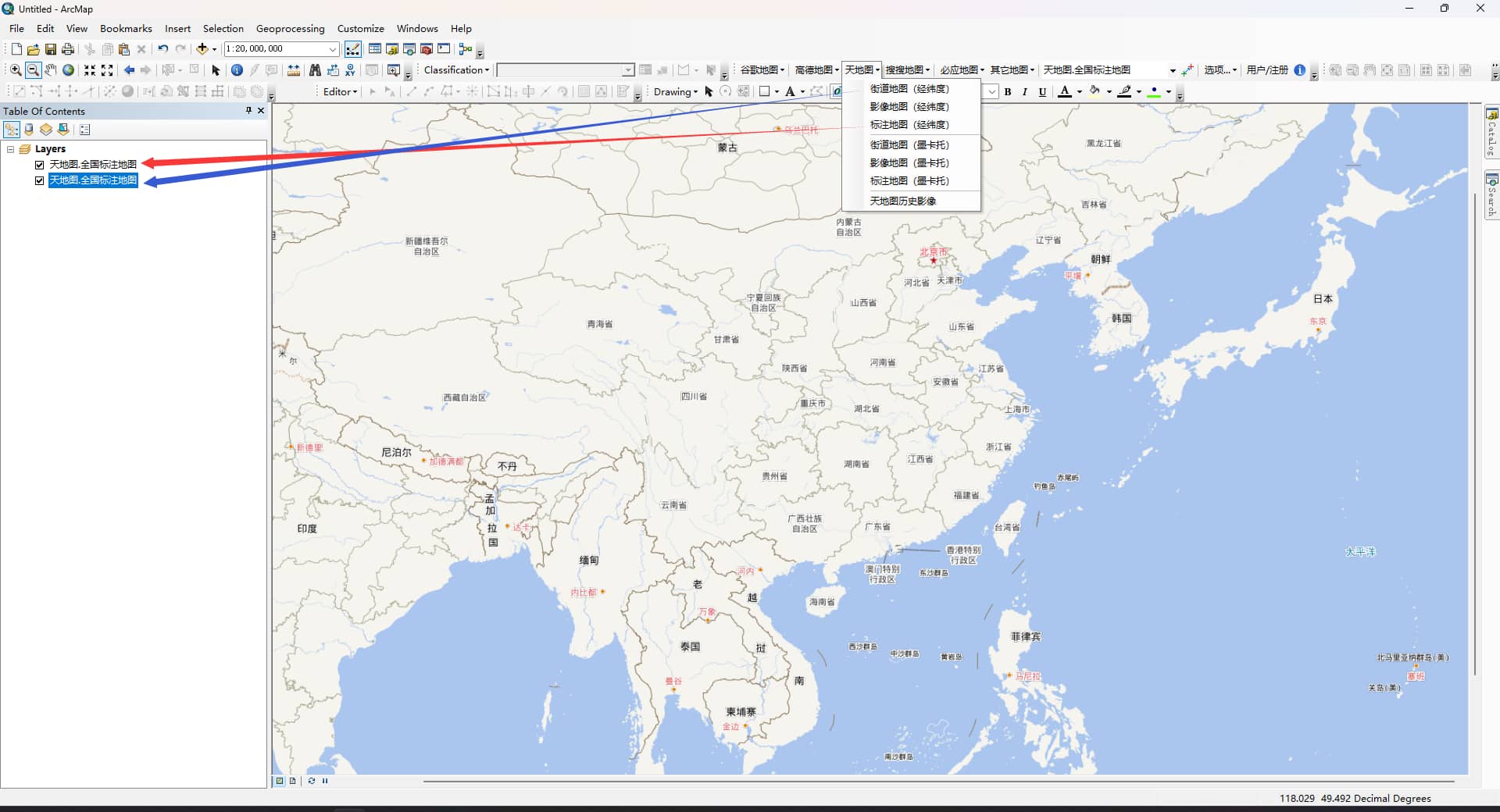
加载在线地图可能会比较卡,通常绘图的时候才加载
导入
导入数据的方法
- 直接将文件拖动到Arcmap中
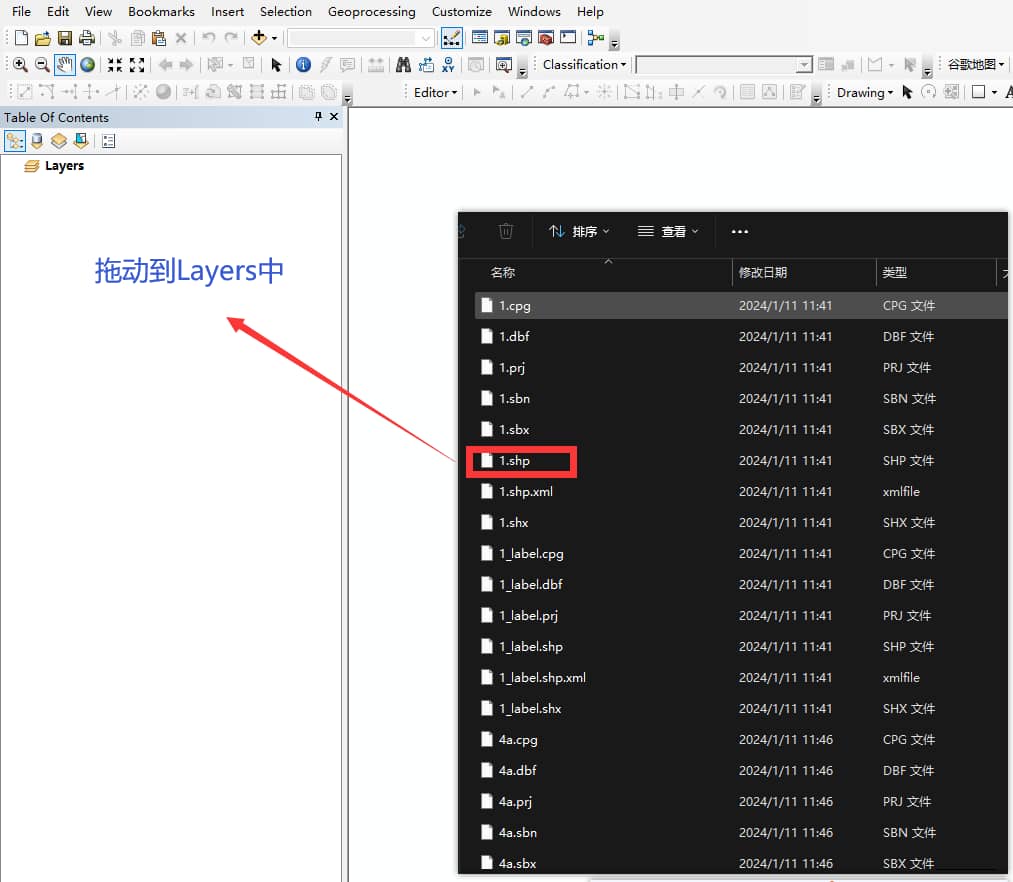
- 使用工具栏中的"Add data"

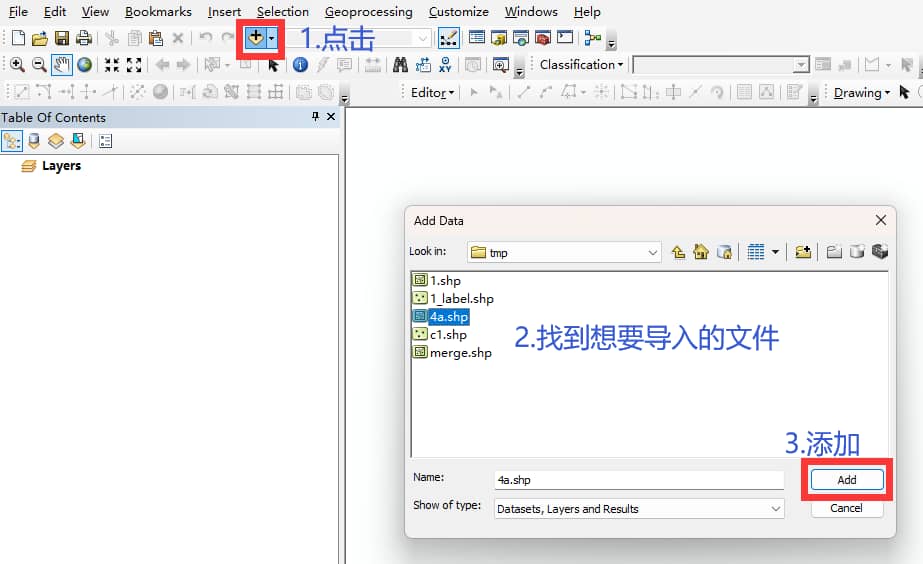
常见的文件格式
-.shp 矢量文件
-.lyr 图层文件
-.xls Excel表格
导入excel表格中的点坐标
1、导入数据
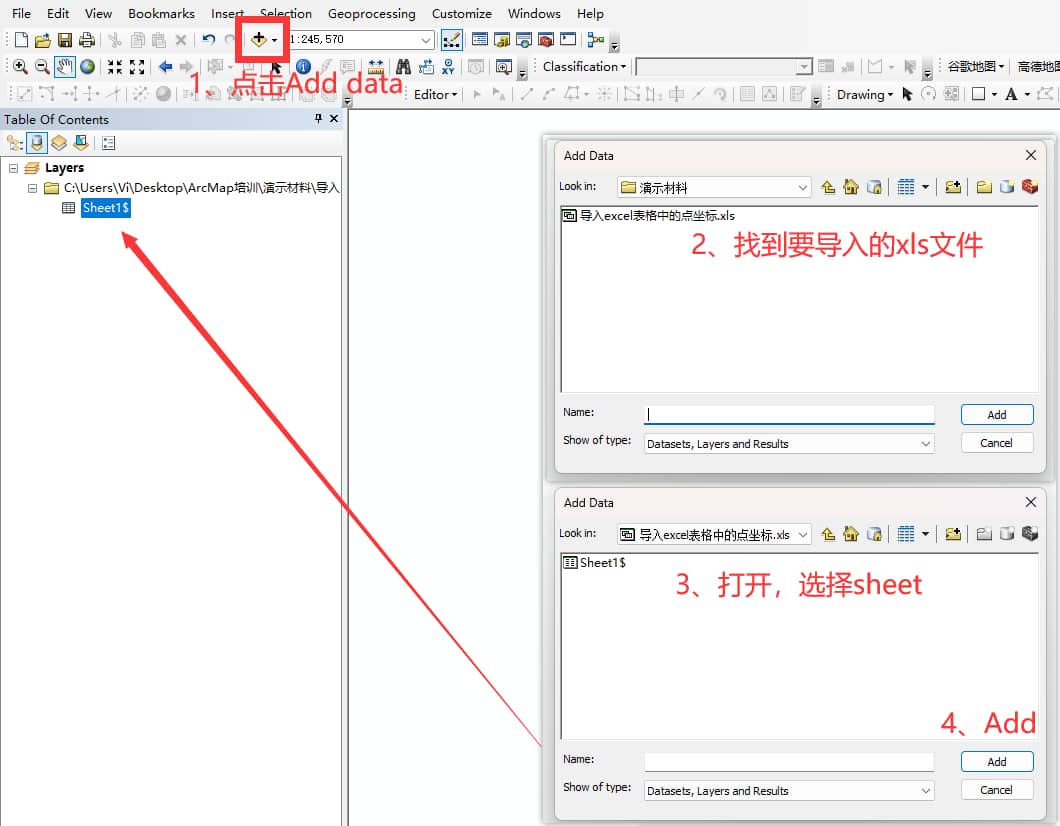
2、展示数据
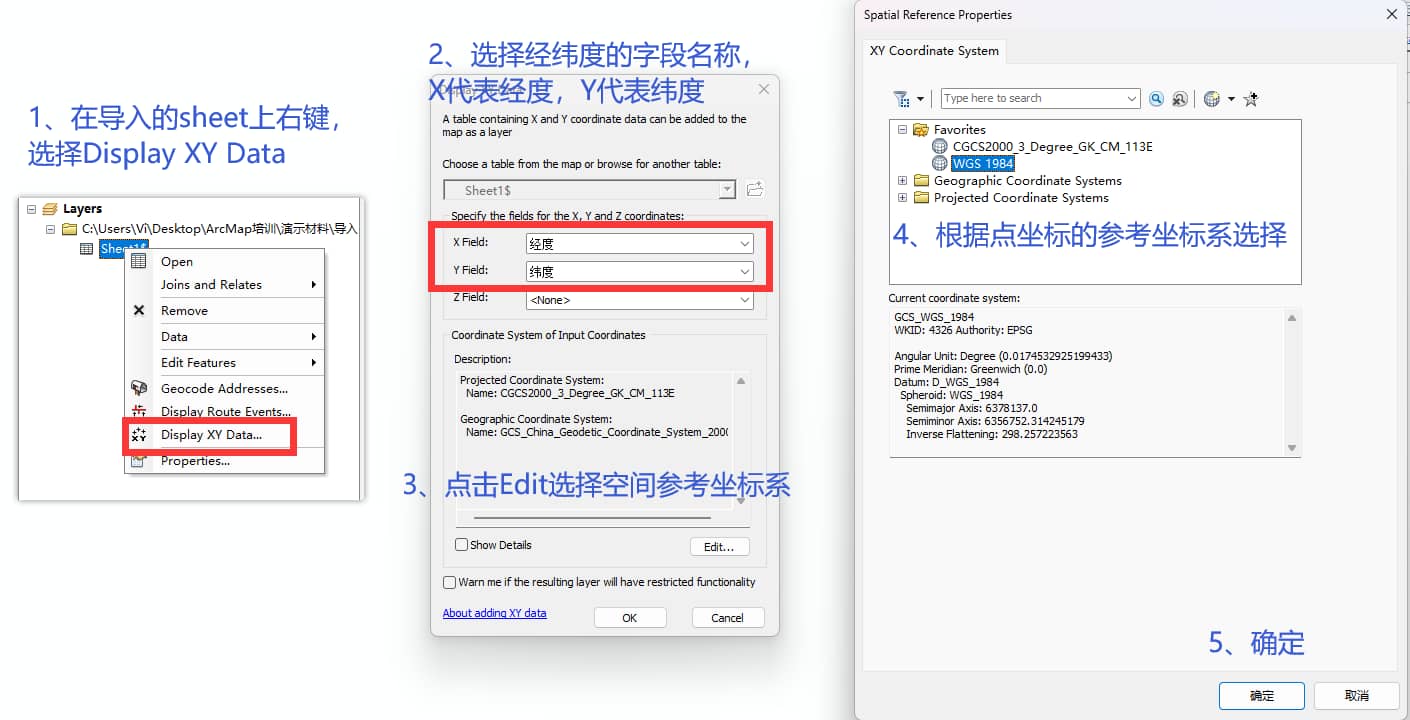
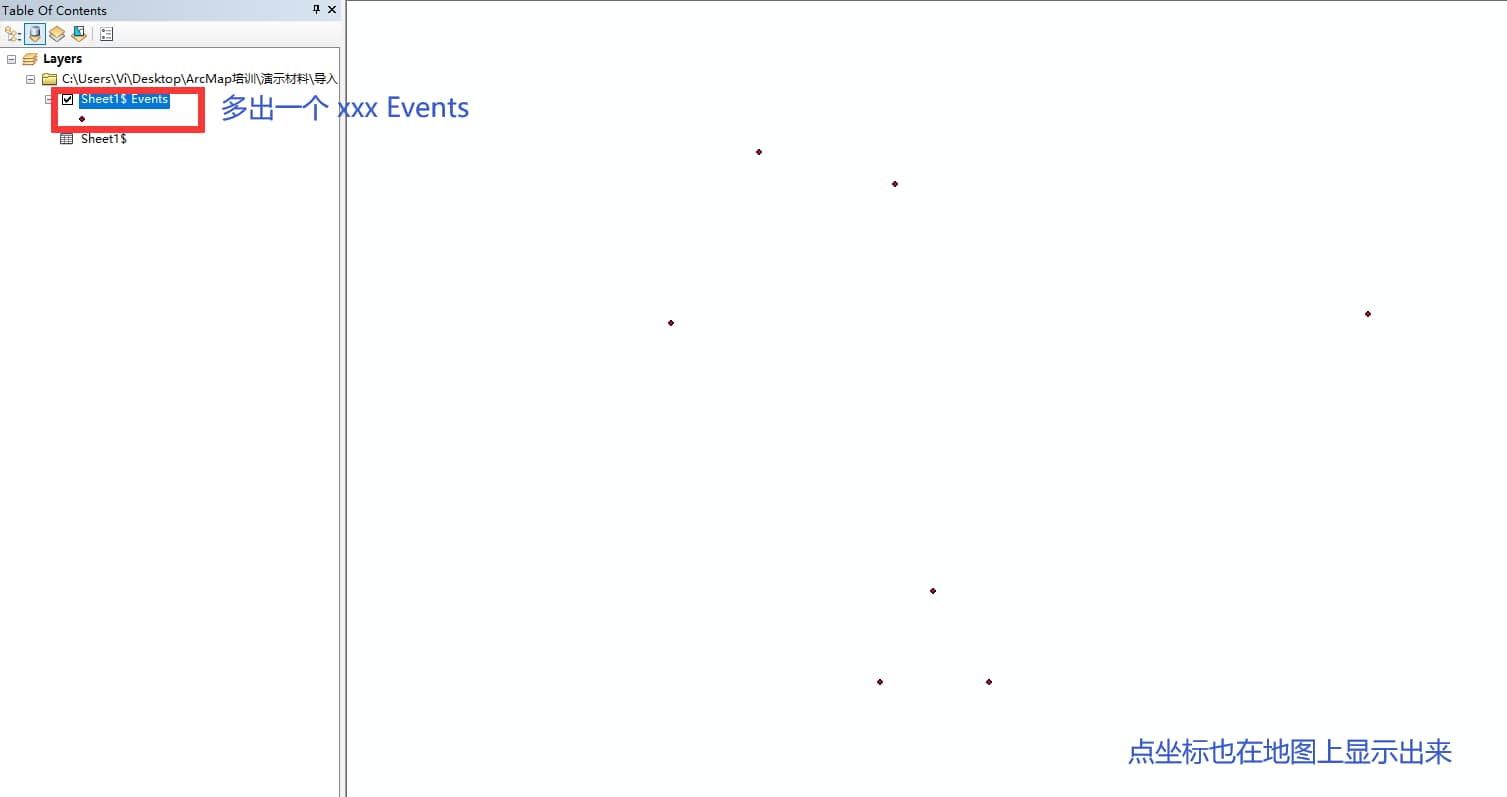
3、导出矢量数据
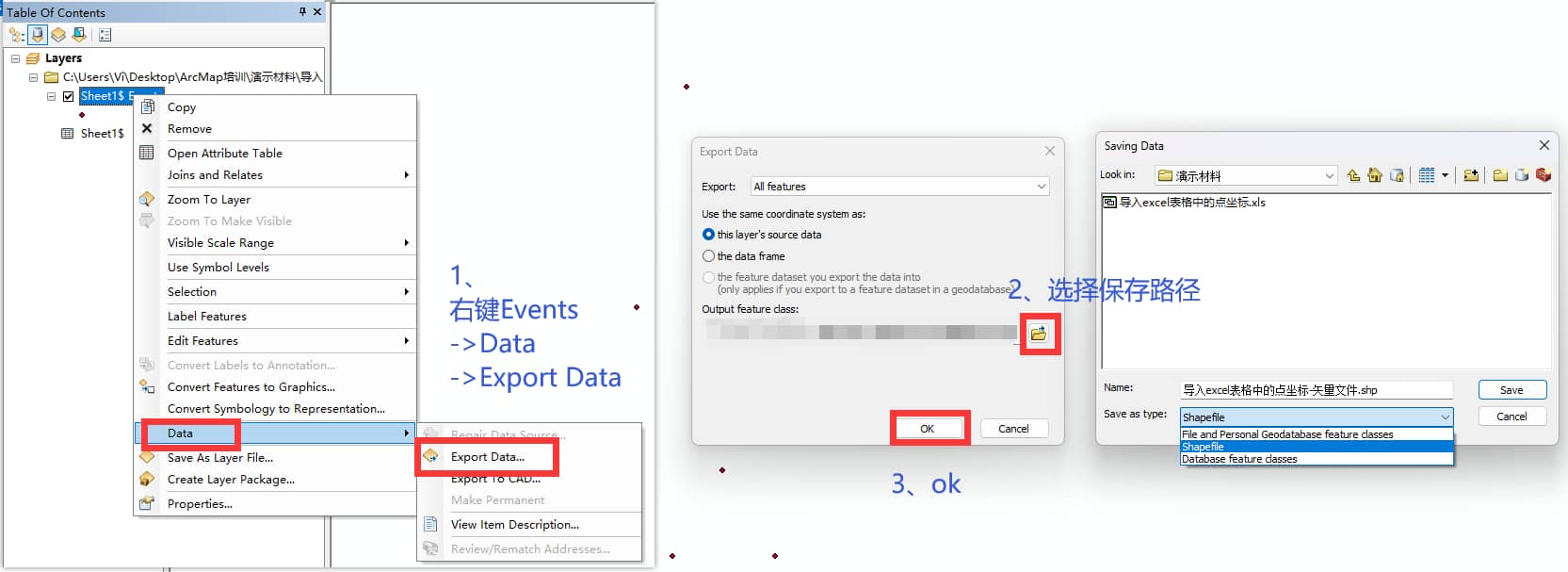
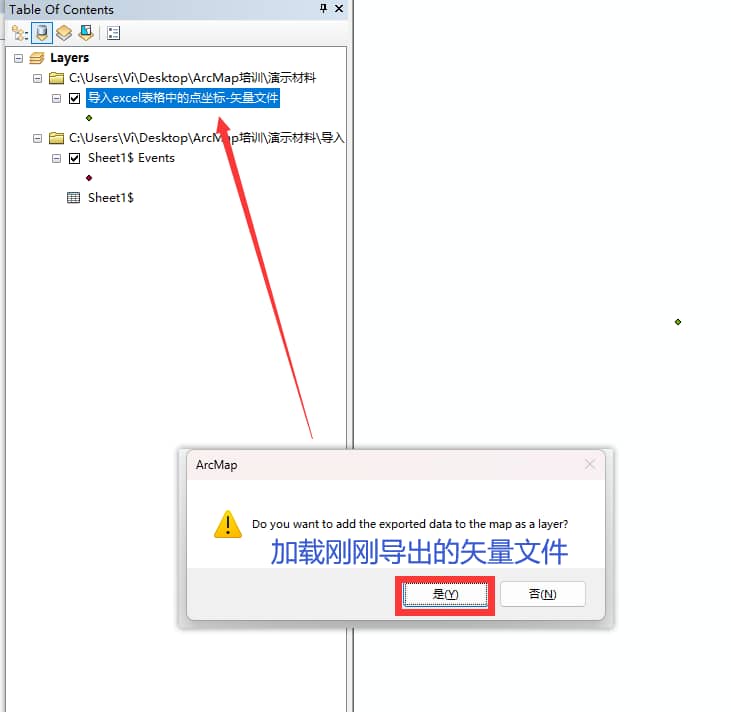
4、修改样式
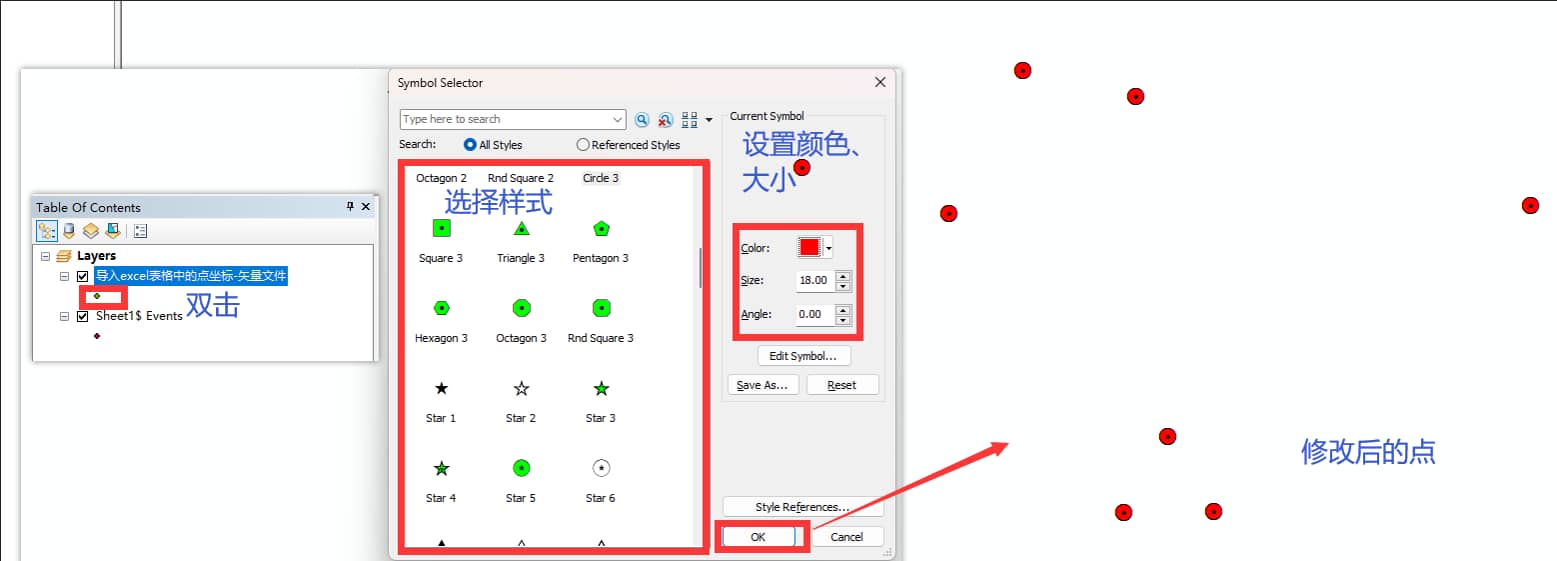
5、显示与修改标签
- 显示标签
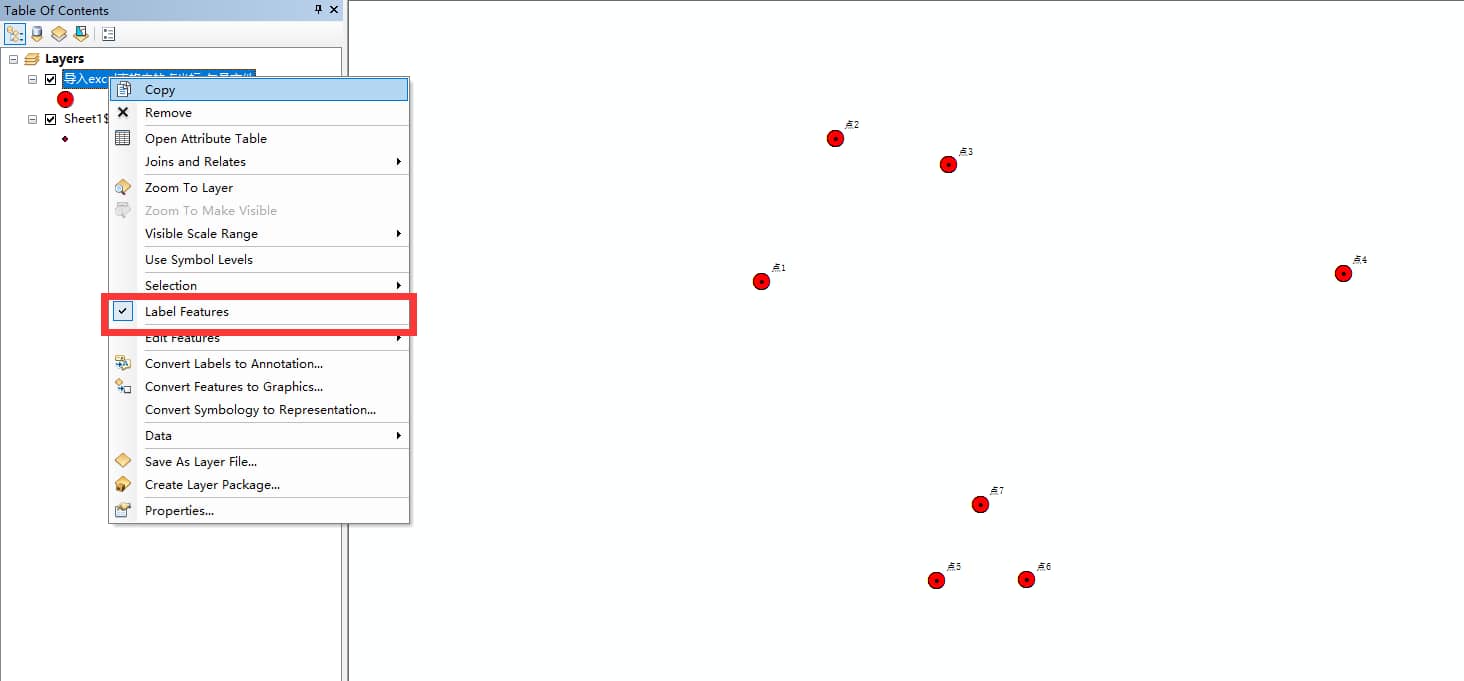
- 修改标签样式
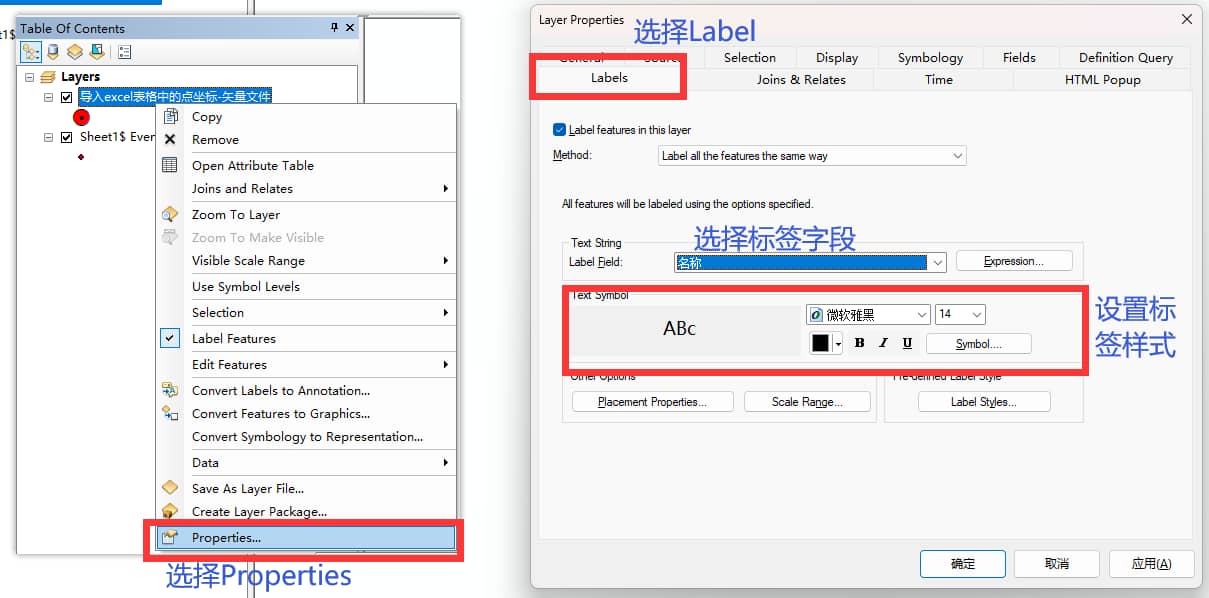
工具
要素合并与消融
0、导入数据
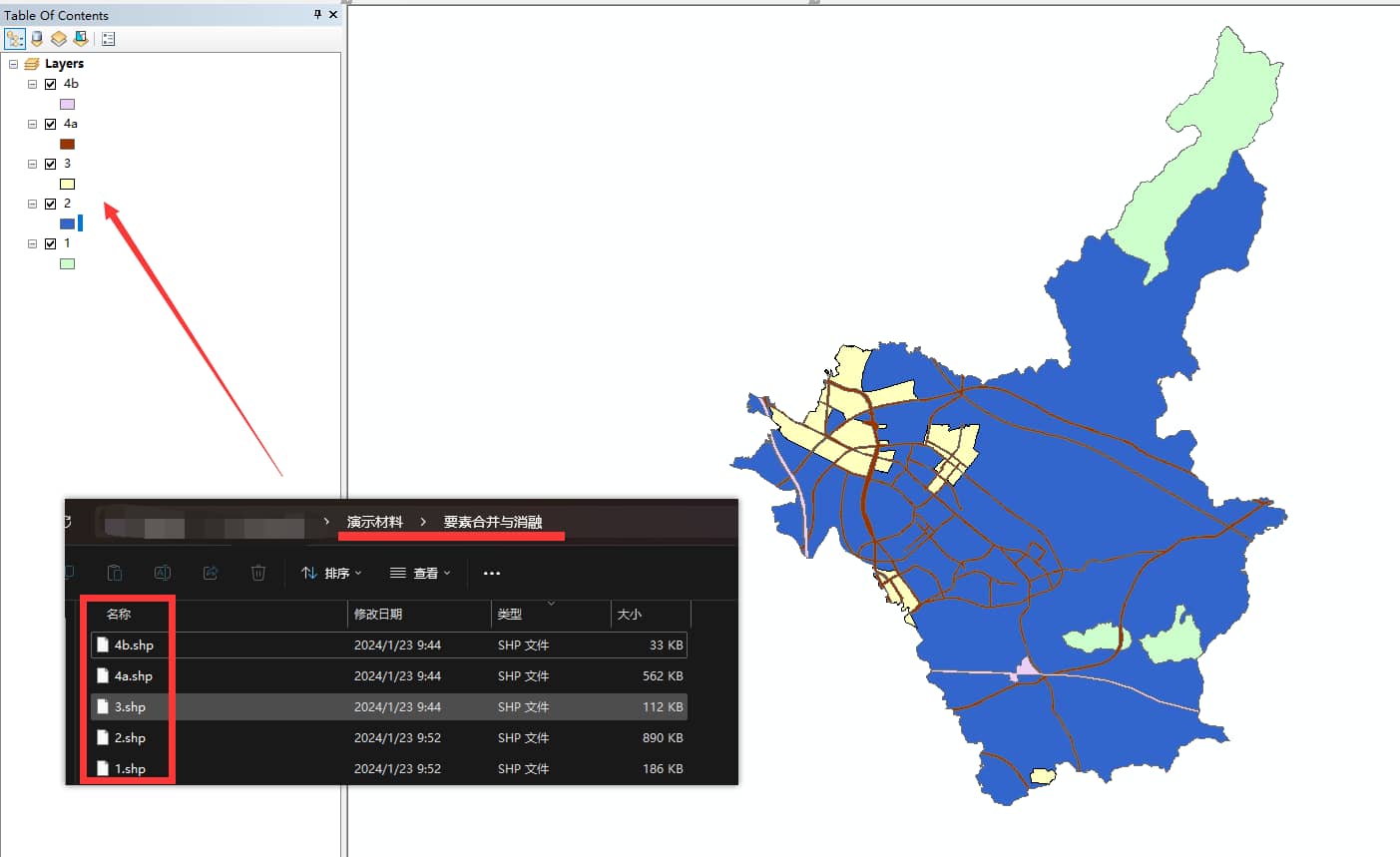
导入 “演示材料/要素合并与消融/” 文件夹的shp文件
1、要素合并 Merge
- 在工具栏的Geoprocessing中可以找到Merge,或者在Search中搜索Merge(Data Management),点击打开Merge合并工具
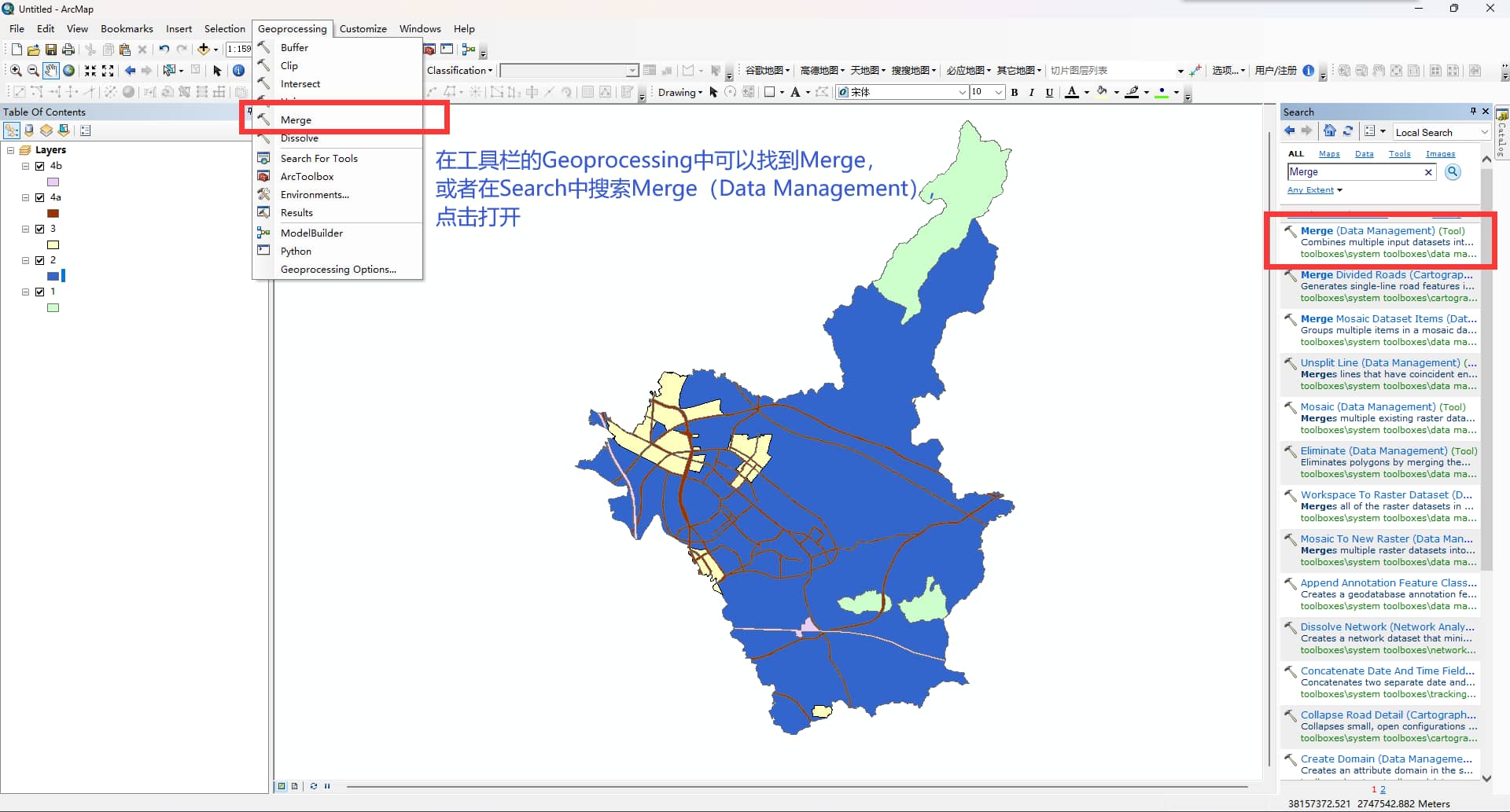
- 选择Input Datasets(要合并的图层),然后选择保存路径。
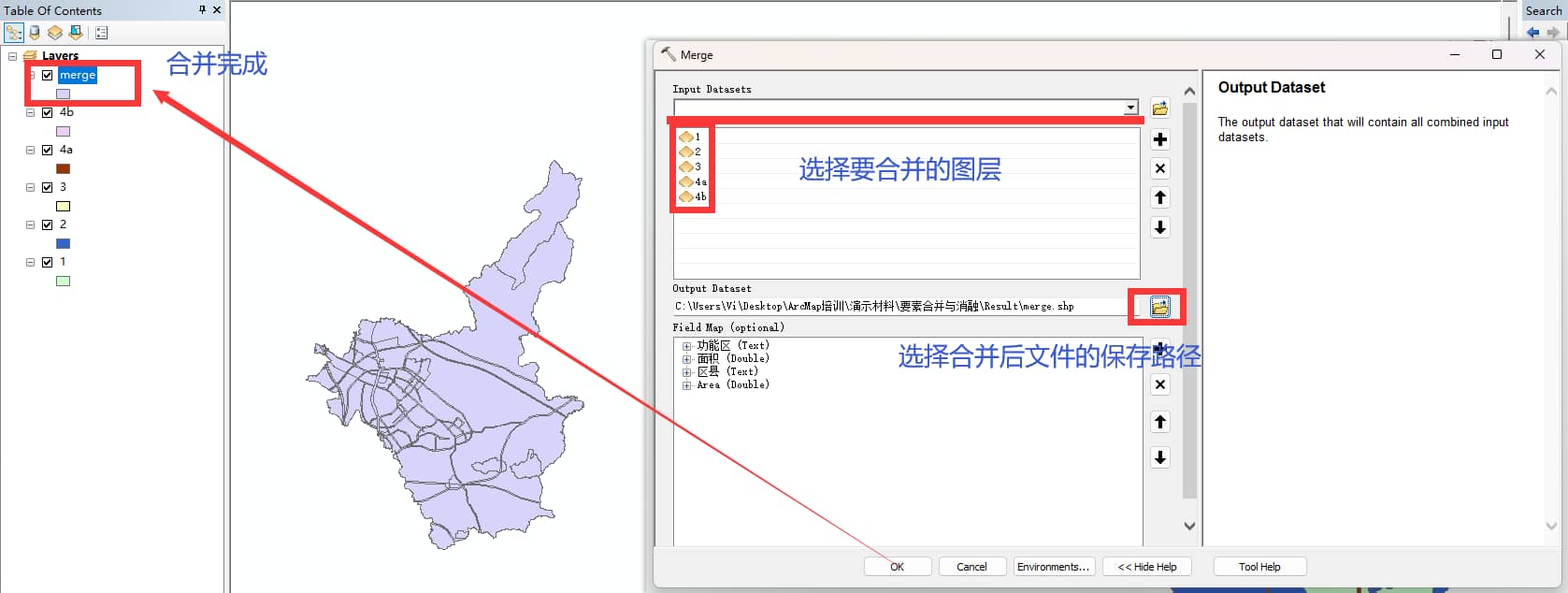
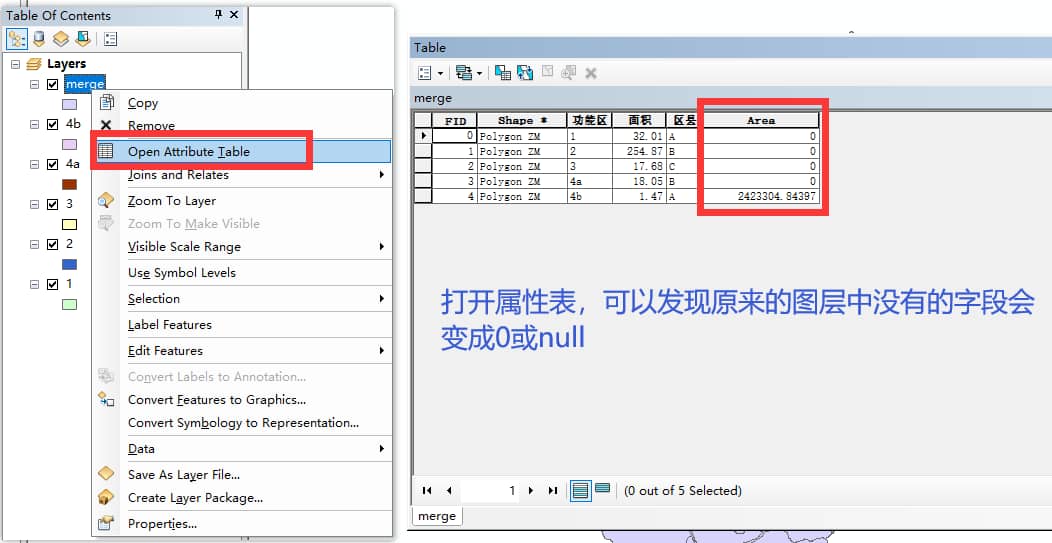
打开属性表,可以发现原来的图层中没有的字段会变成0或null
2、要素消融 Dissolve
- 在工具栏的Geoprocessing中找到Dissolve或者直接搜索Dissolve(Data Management)
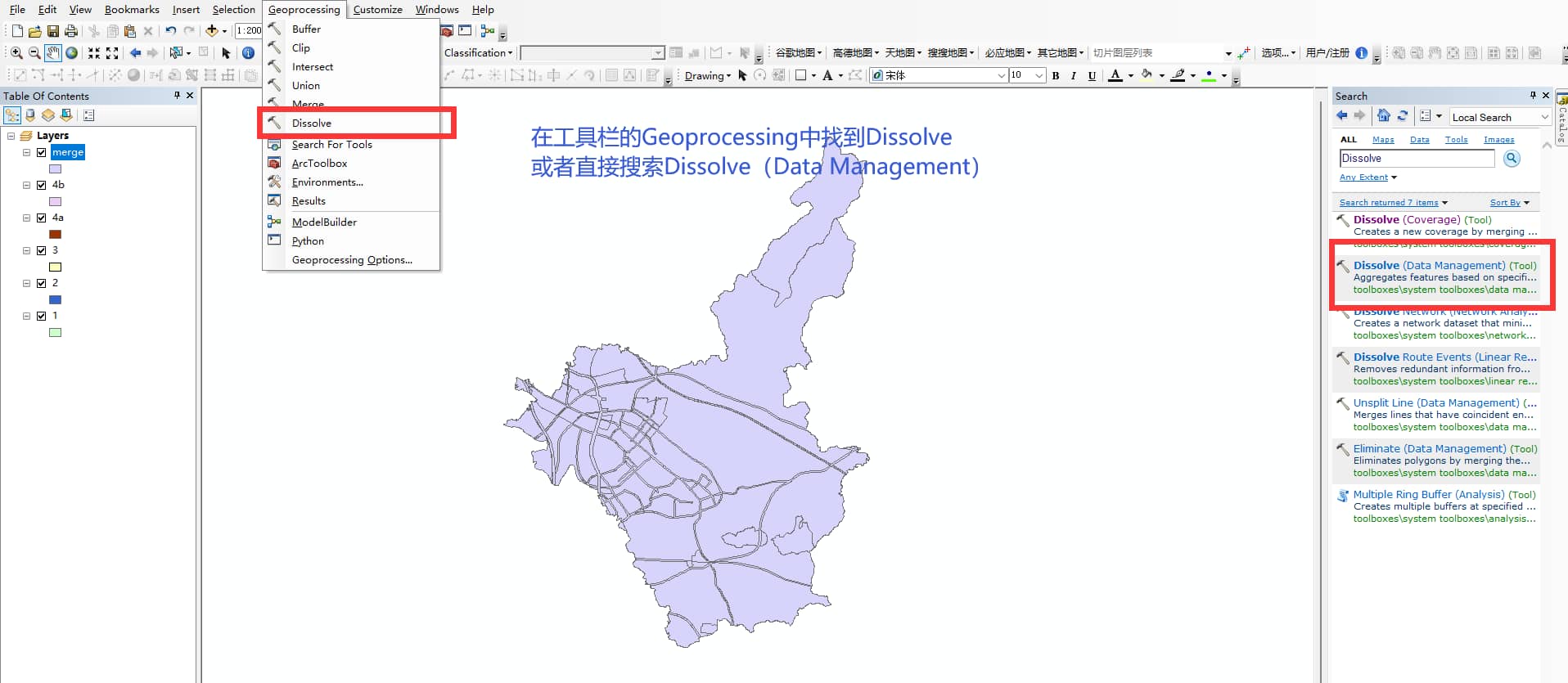
- 选择merge 和保存路径, 选择Dissolve Field(s),如果只选FID,则全部都消融为一条数据。
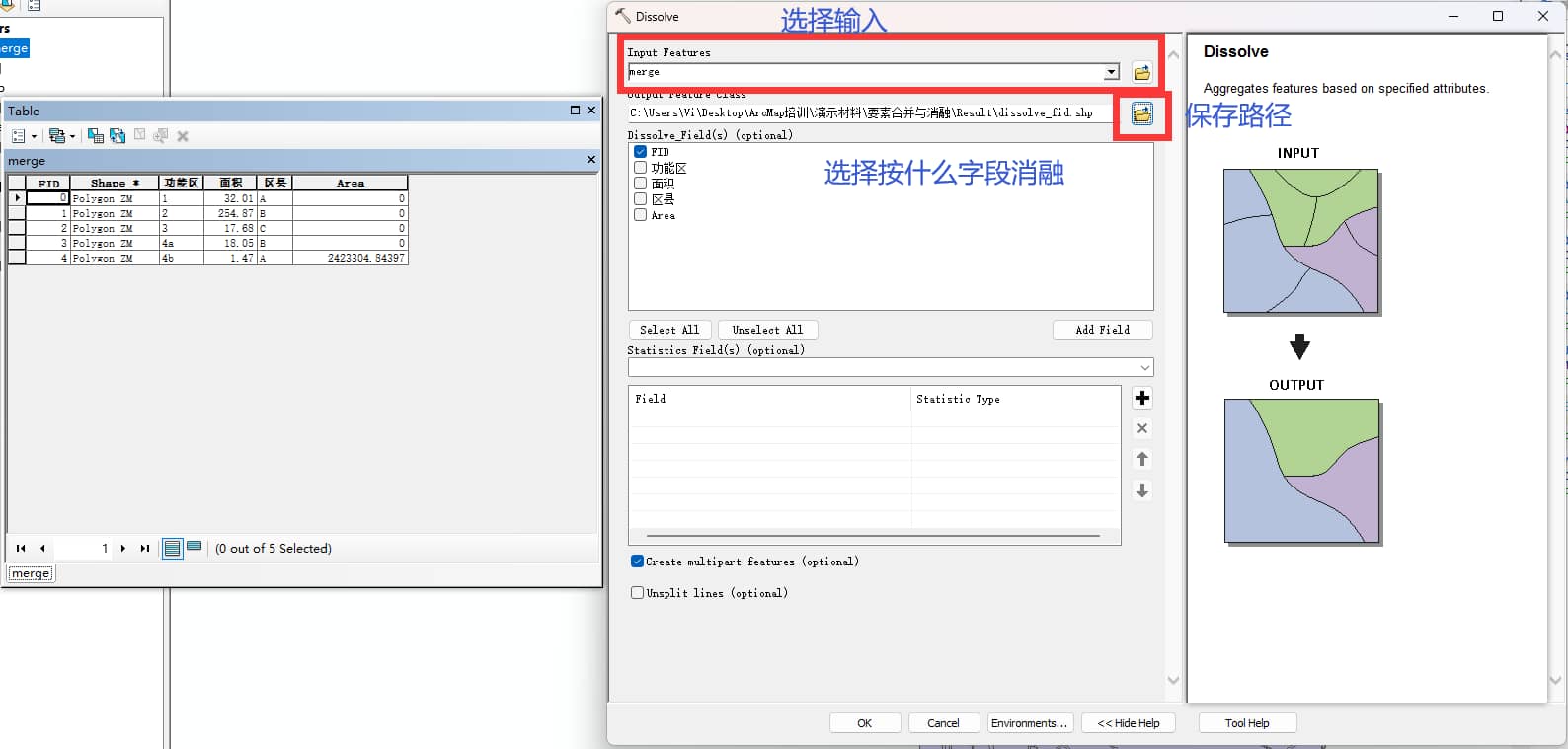
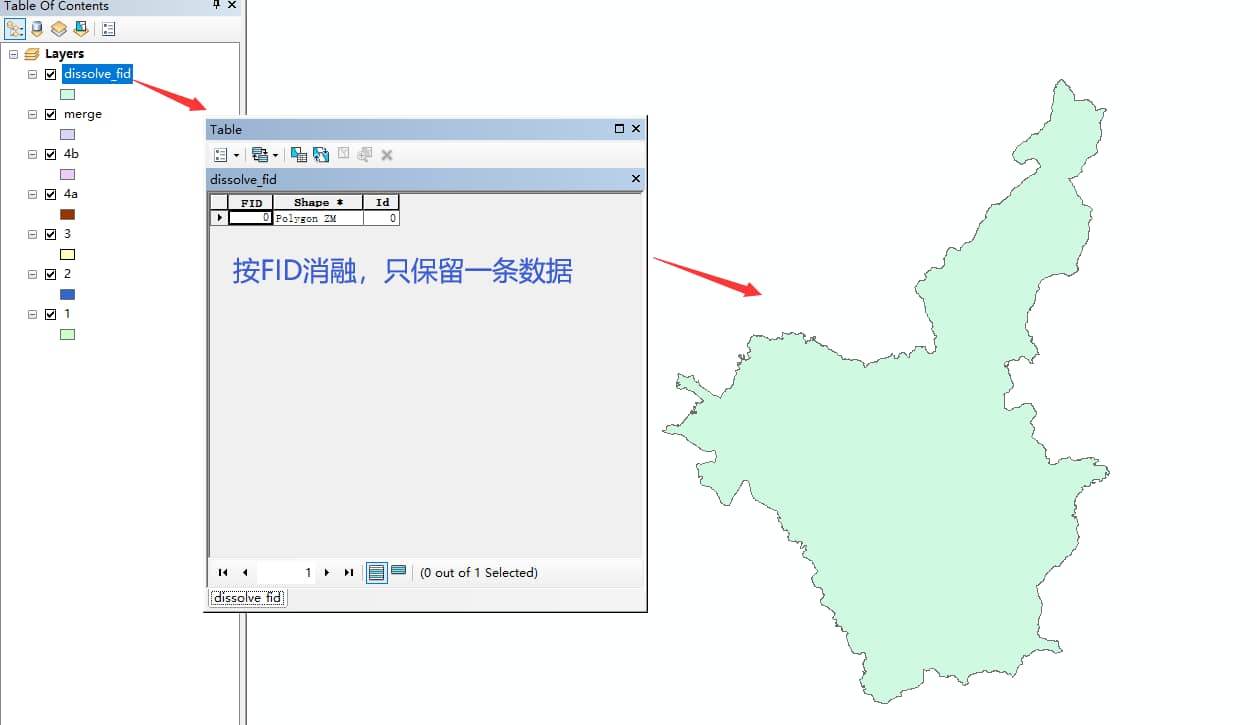
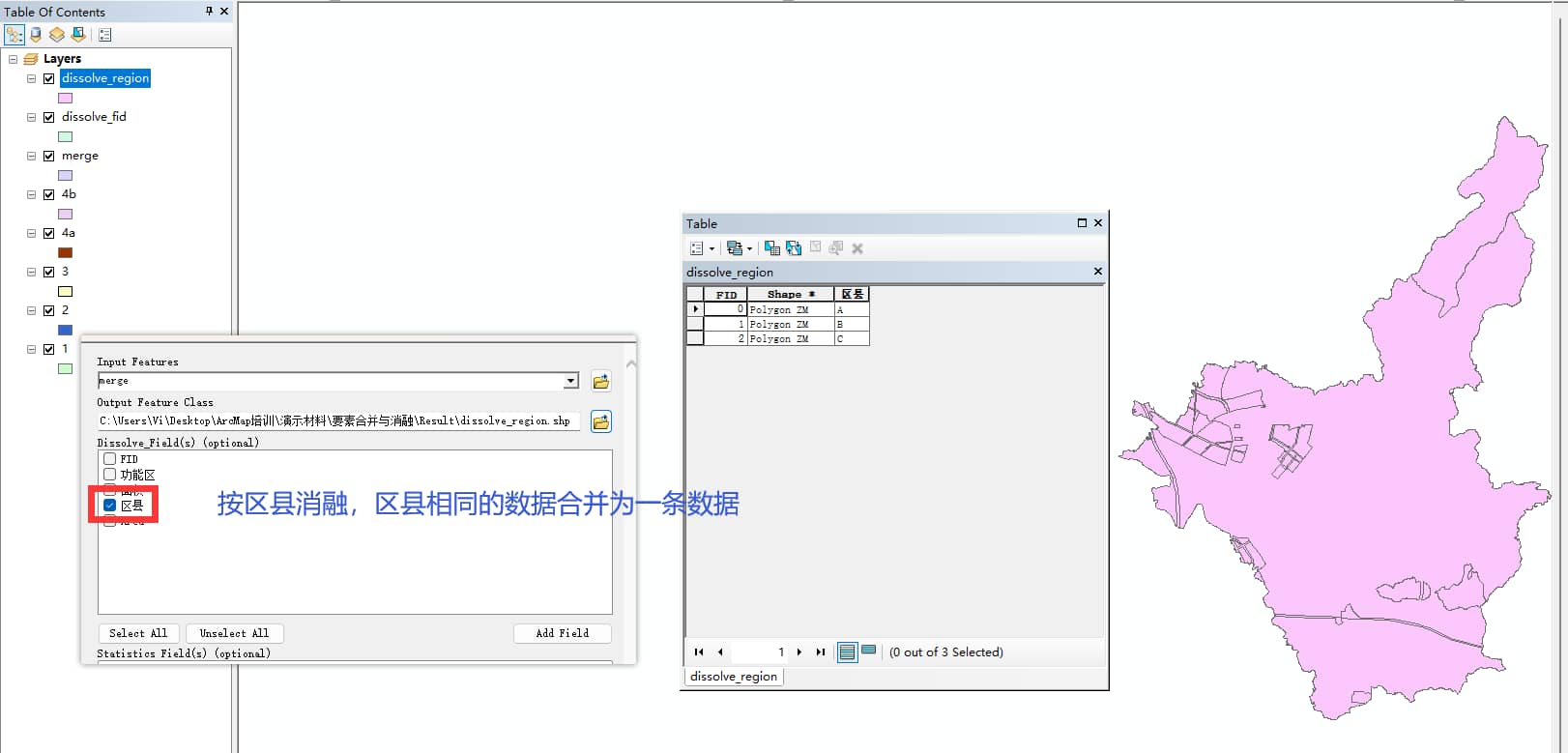
Merge 和 Dissolve的区别是Merge是将多个Layers合并为一个Layers, Dissolove 可以将一个Layers中的多条(n条)数据按某一个字段消融为一条或多条(m条, m<=n)数据。
网格绘制
0、导入数据
- 使用上一节中按FID消融的图层作为模板,导入此图层
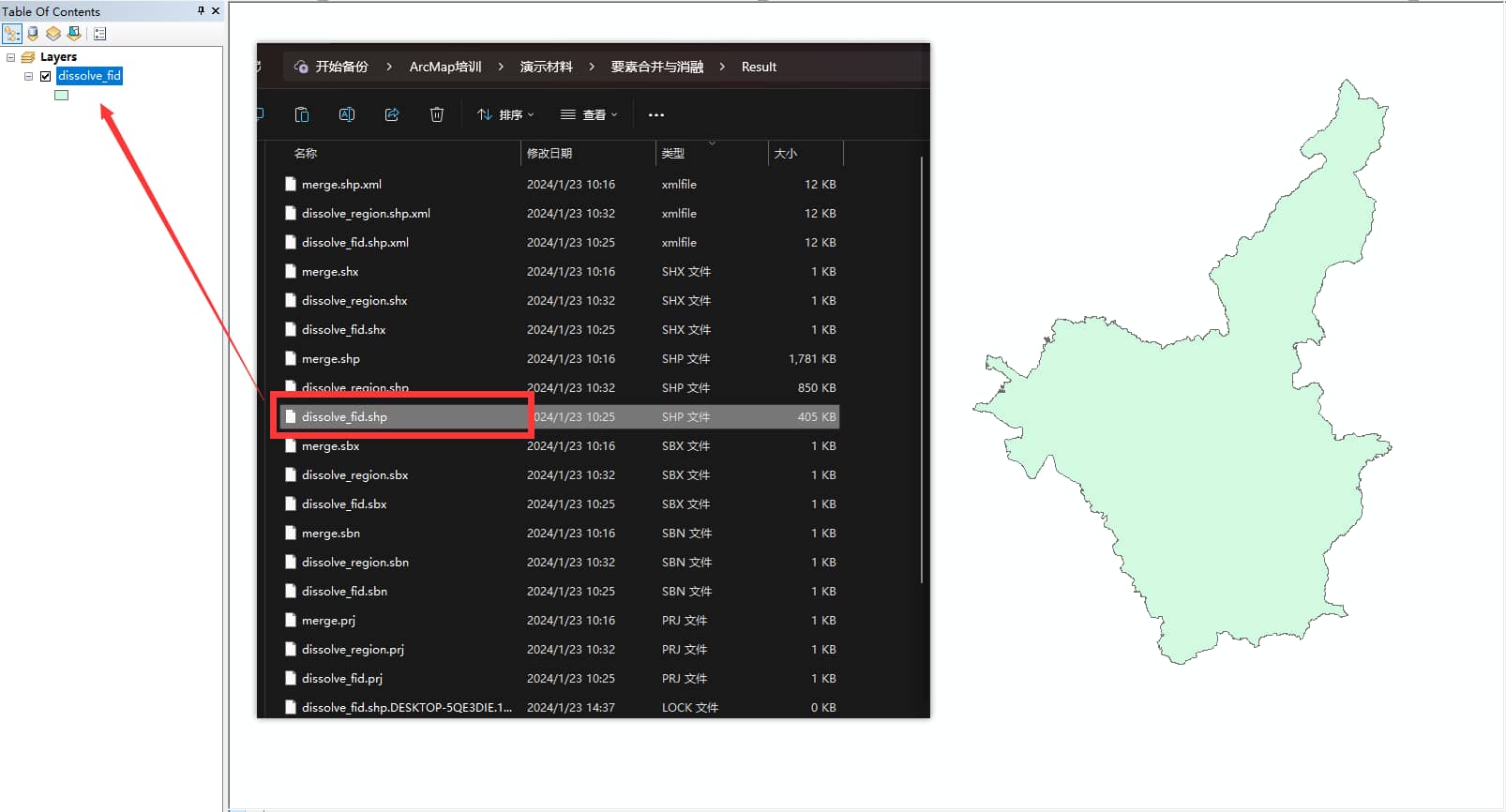
1、调整参考坐标系
- 在空白处右键->Data Frame Properties
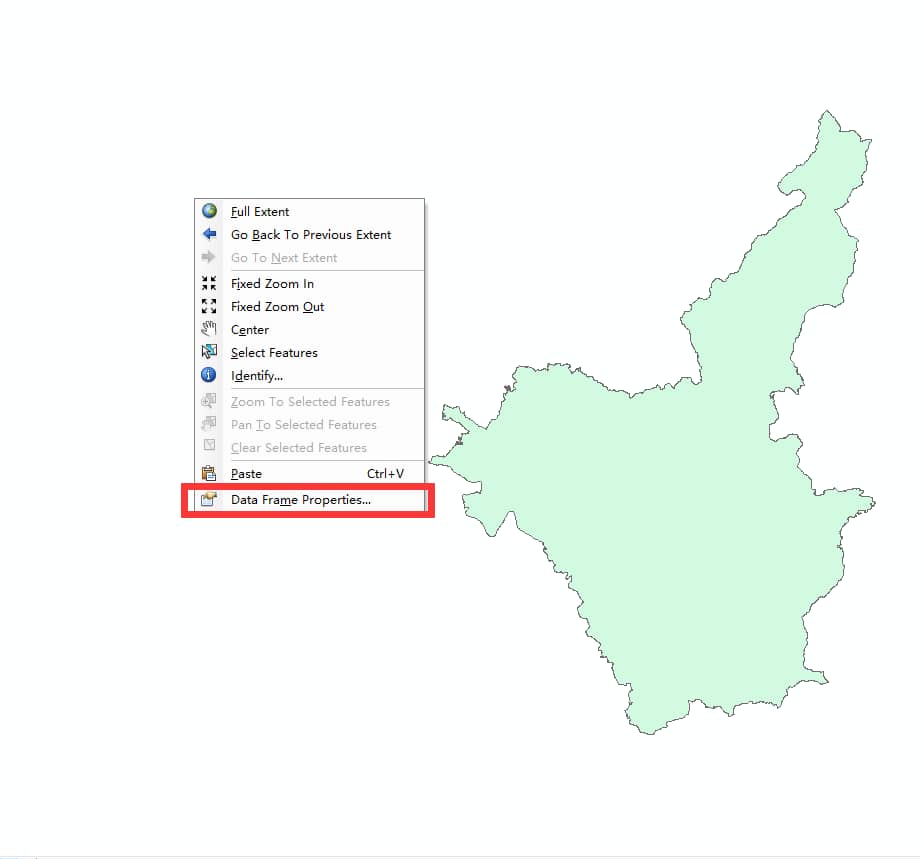
- 点击Coordinate System, 这里网格按米为单位,选择CGCS2000坐标系
一步一步找:Projected Coordinate Systems > Gauss Kruger > CGCS2000 > CGCS2000 3 Degree GK CM 114E, 或者直接搜索CGCS2000
右键Copy and Modify, 自定义一个中心经线为110度的投影坐标系,修改名称和Central Meridian后确定。
中心经线根据实际需要进行修改。
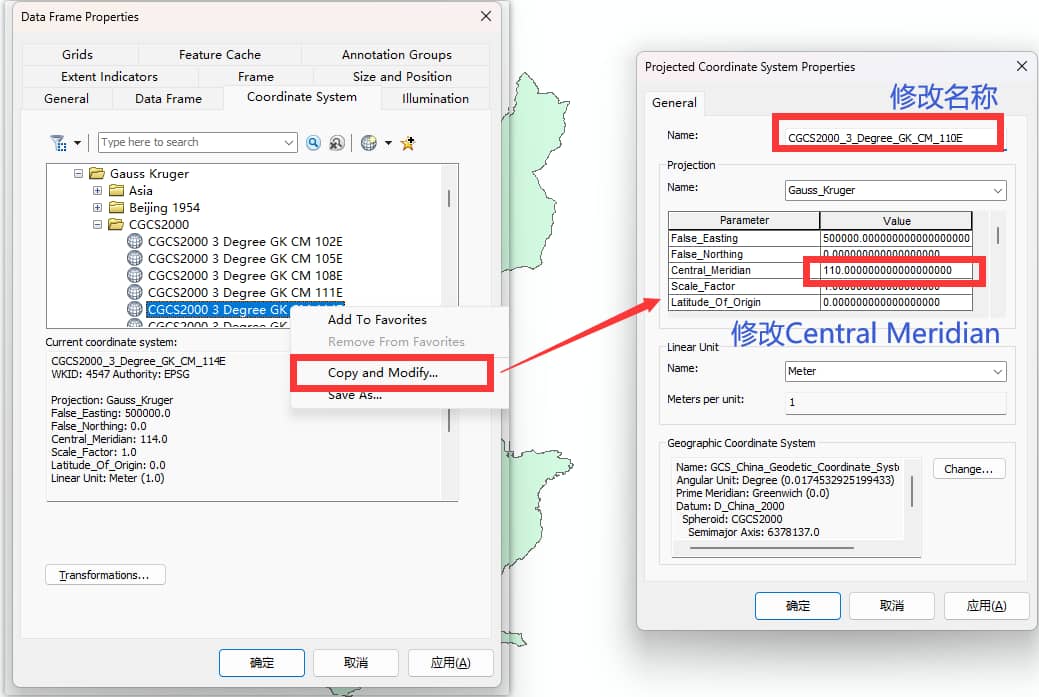
- 添加常用的坐标系到喜爱,确定修改坐标系
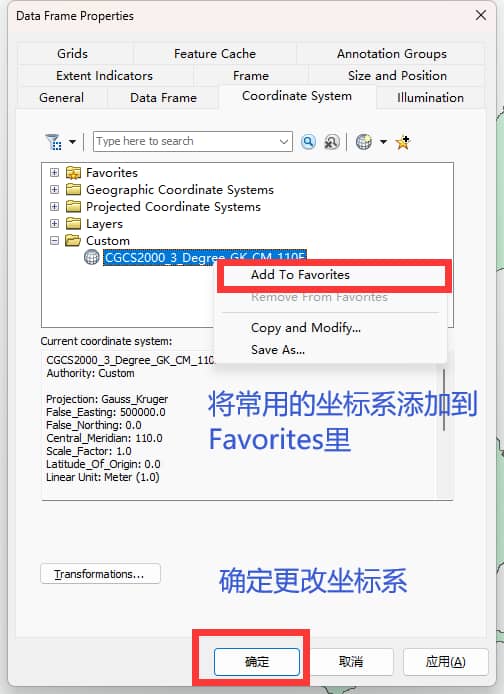
2、创建网格 Create Fishnet
- 打开工具栏中的Windows - Catalog, 在System Toolboxes > Data Management Tool.tbx 中找到Sampling > Create Fishnet
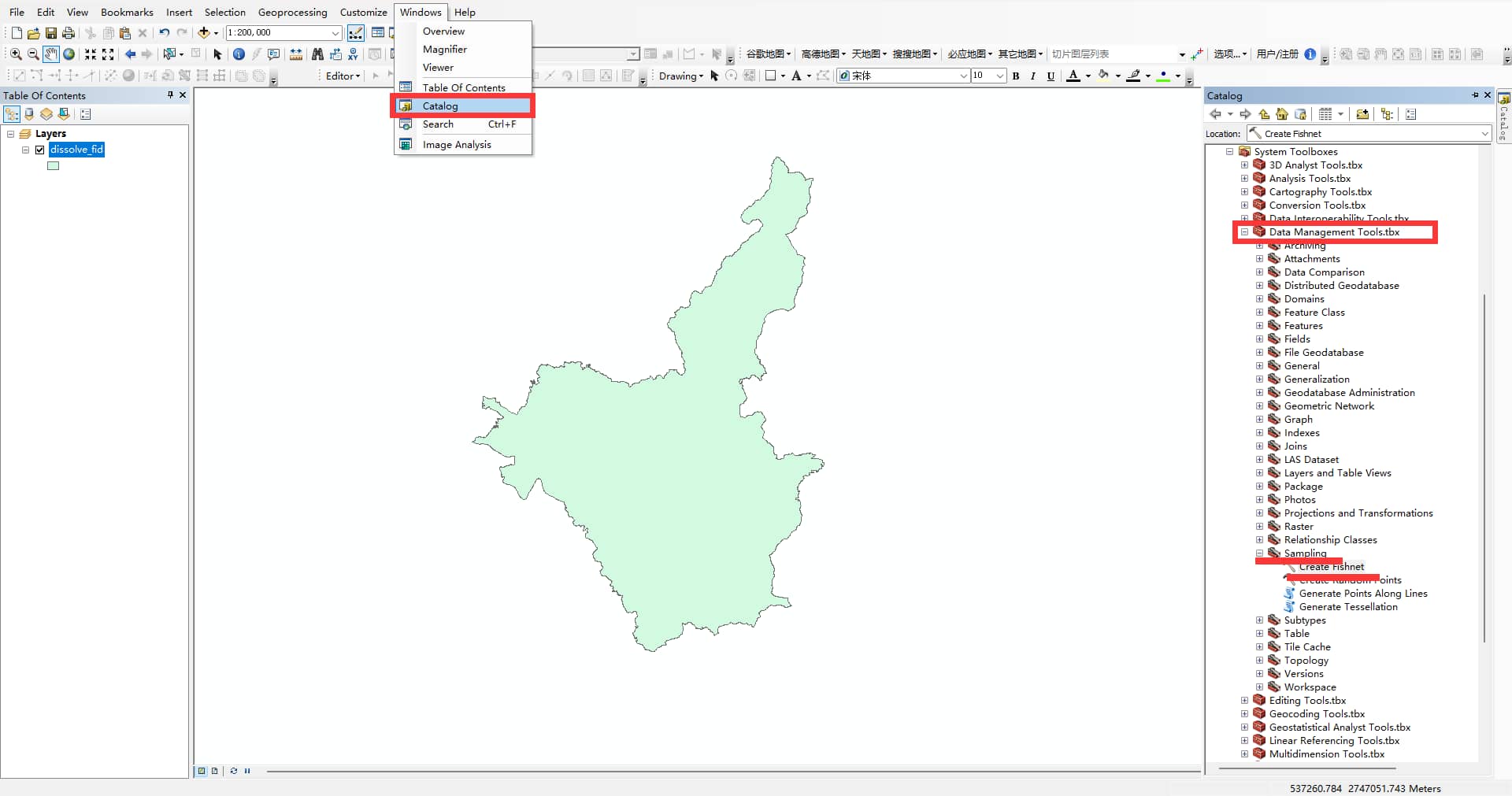
- 设置Create Fishnet参数
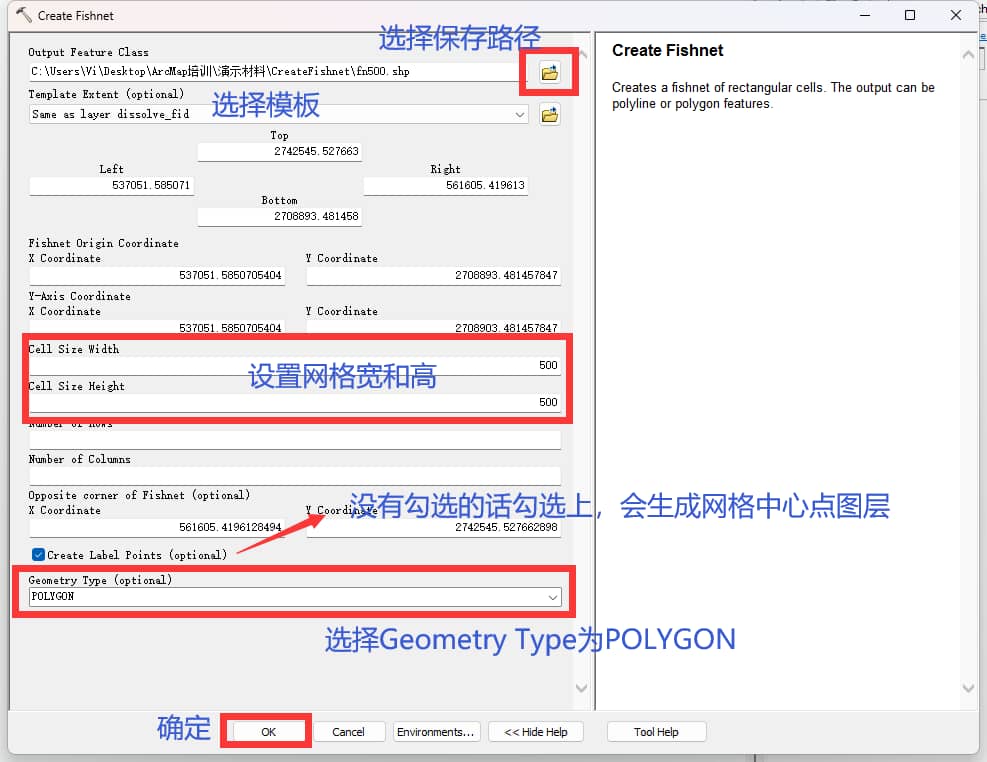
- 生成网格和中心点
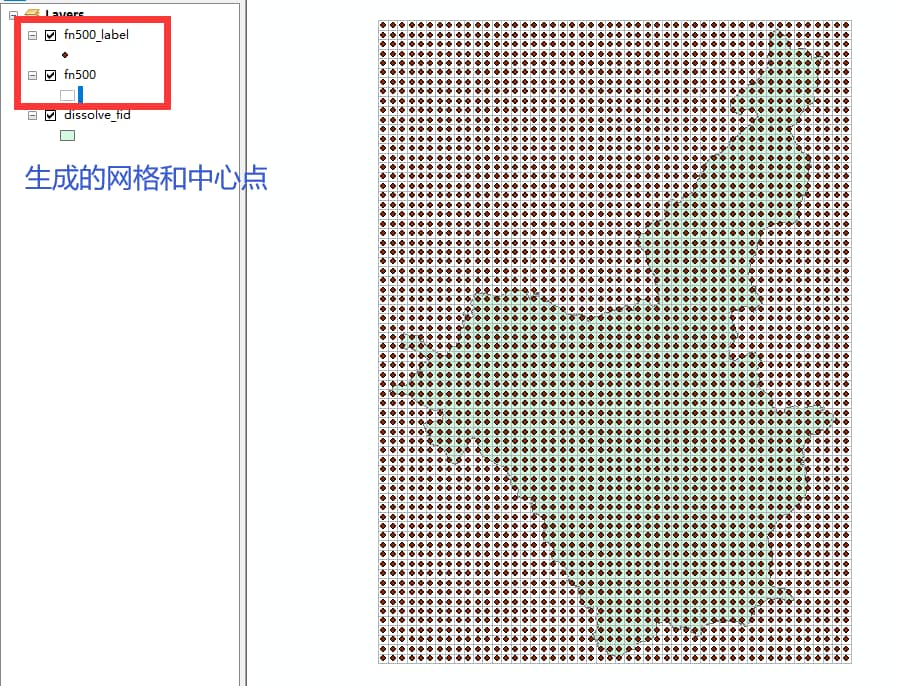
3、删除不在模板上的点
重新创建了一个网格大小为2000的网格,原来500的太密集了
- 打开System Toolboxes > Analysis Tools.tbx中的Overlay > Identity工具,选择Input为中心点,Identity为模板,选择保存路径后确定
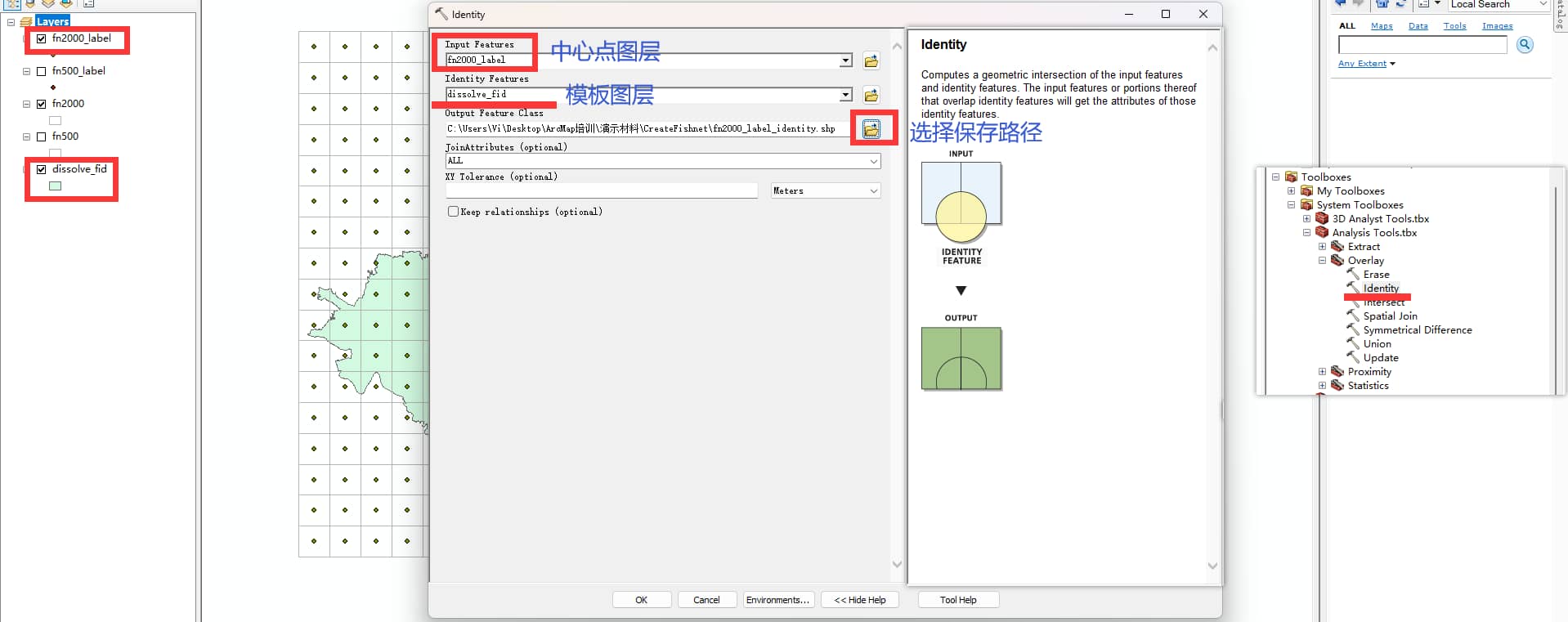
- 删除不在模板上的点
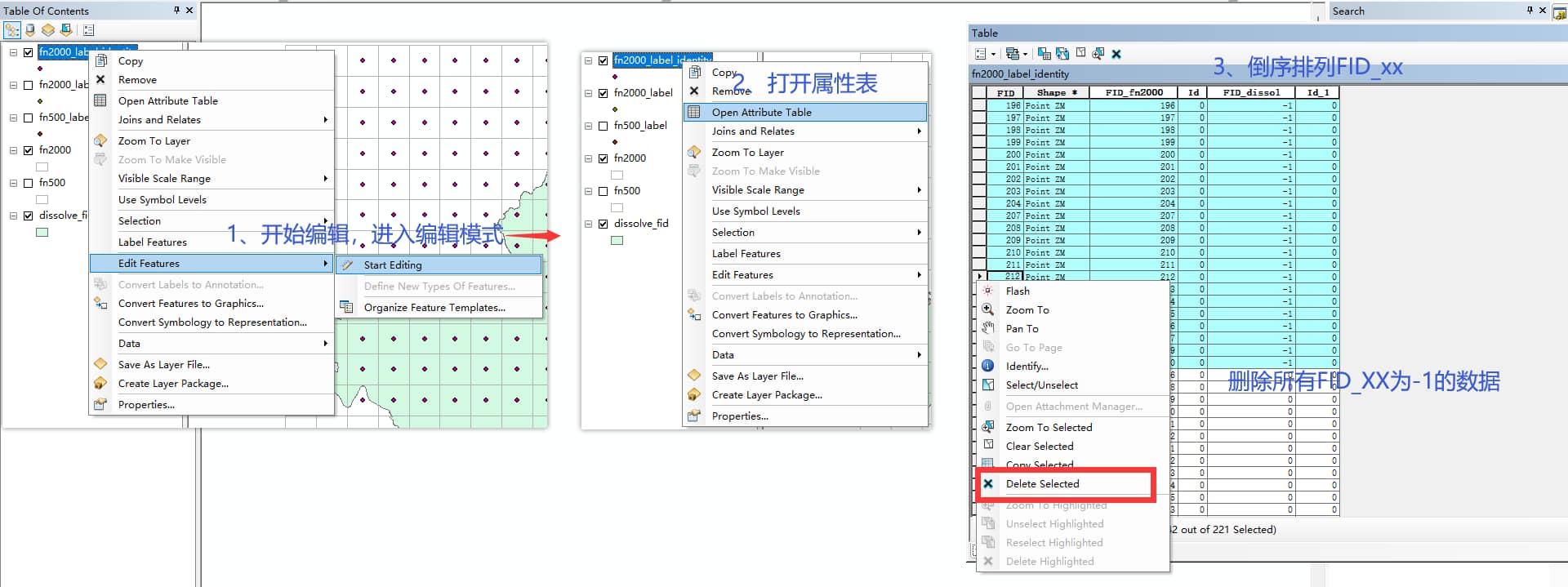
- 删除后的结果
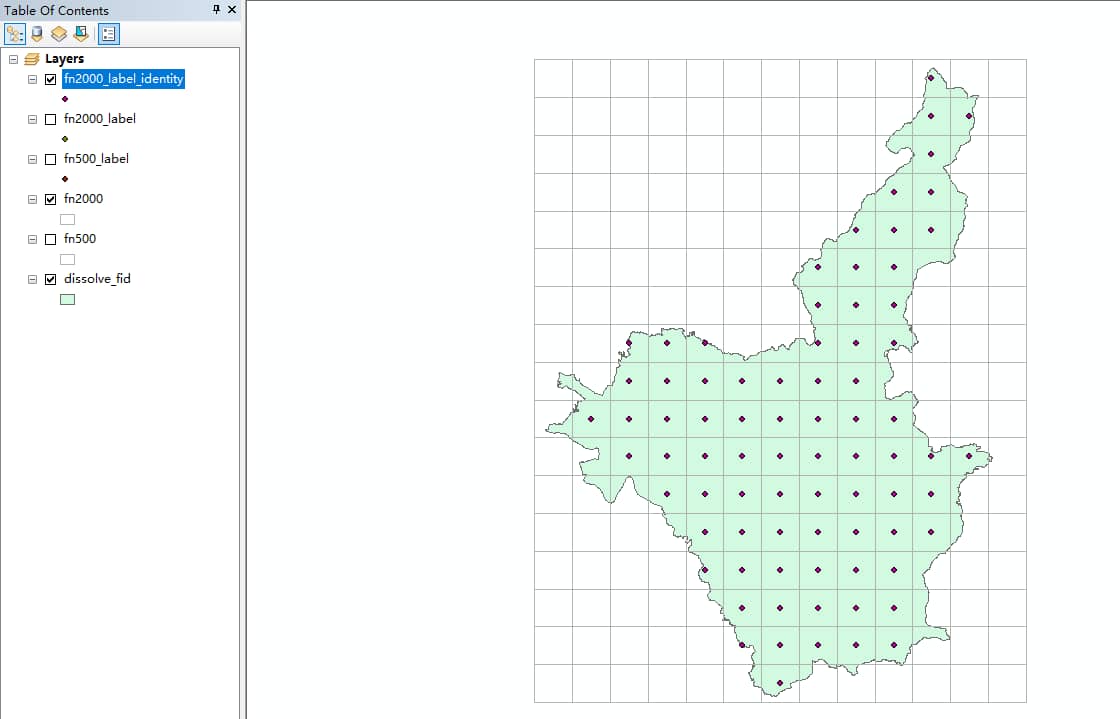
删除后需要停止编辑
没有Editor时,在Cutsomize-Toolbars中打开
4、计算中心点的84坐标系
- 将坐标系修改为WGS 1984
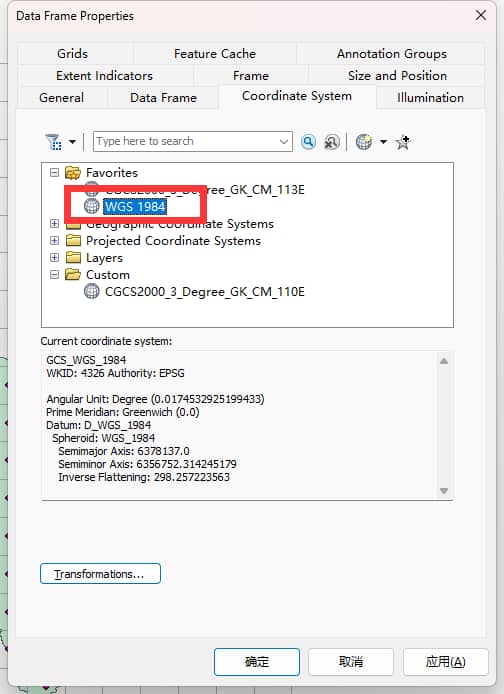
- 计算经纬度
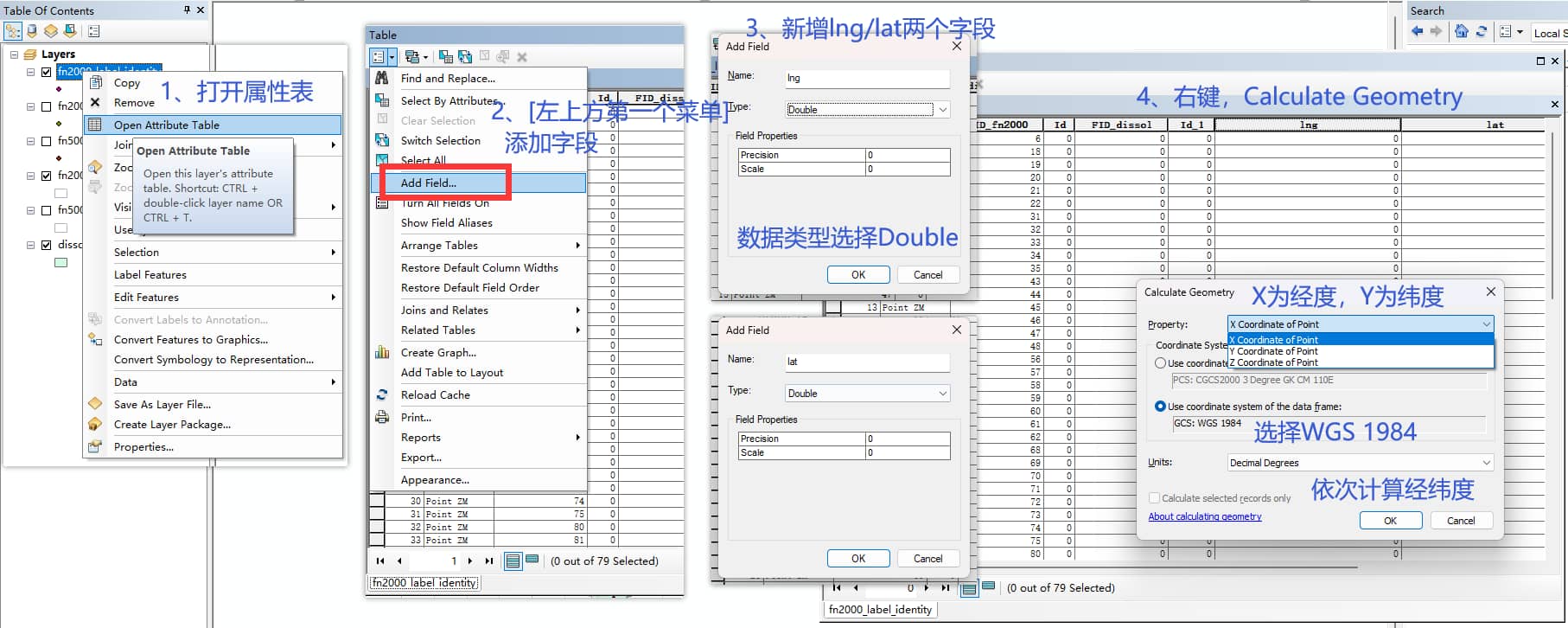
- 导出结果
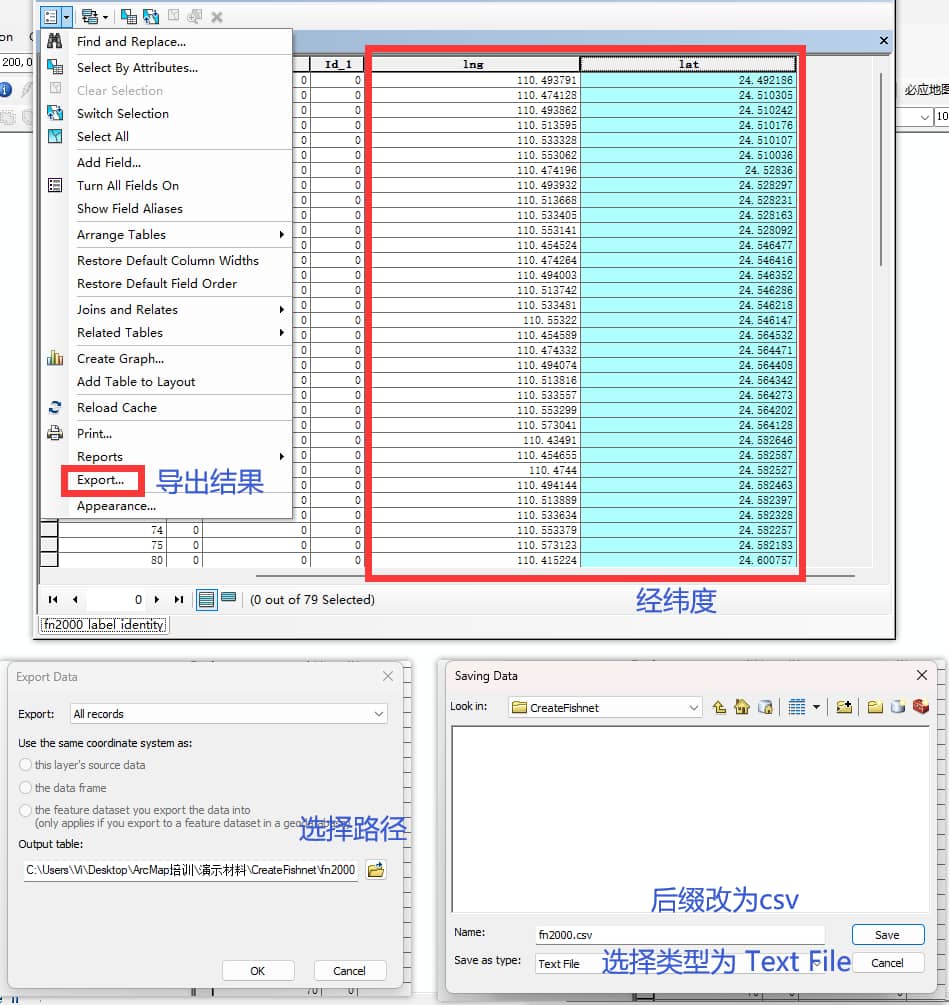
- 查看导出的csv文件
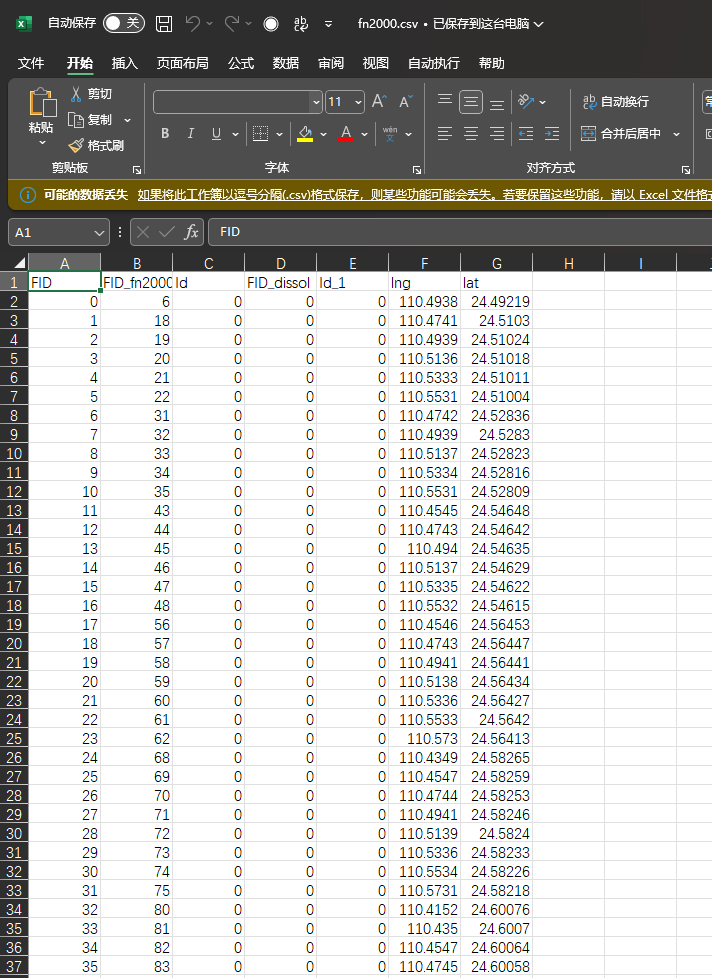
制图
0、导入数据
- 导入 演示材料/要素合并与消融/1.shp 和 前面要素消融得到的dissolve_fid图层
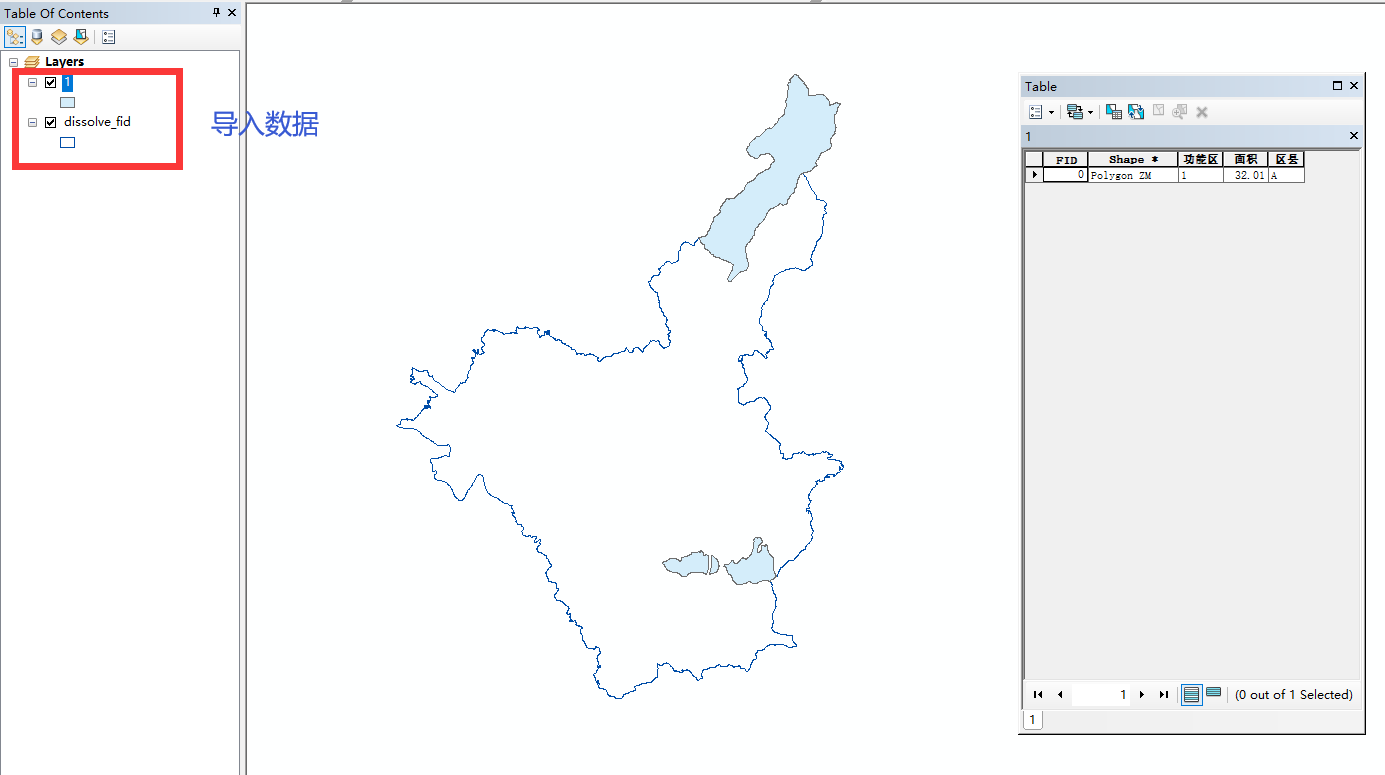
打开属性表可以发现1.shp里面只有一个数据,我想绘制一个网格图,分为上下两个部分,下面进行拆分和合并的操作。
1、拆分
- 打开Advanced Editing,如果没有
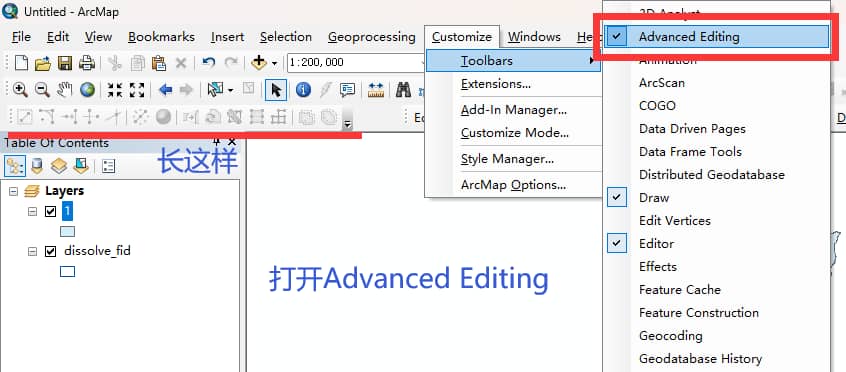
- 开始编辑
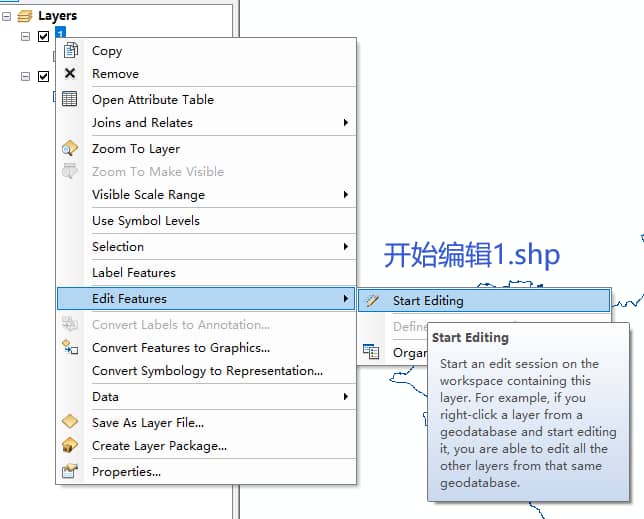
- 拆分
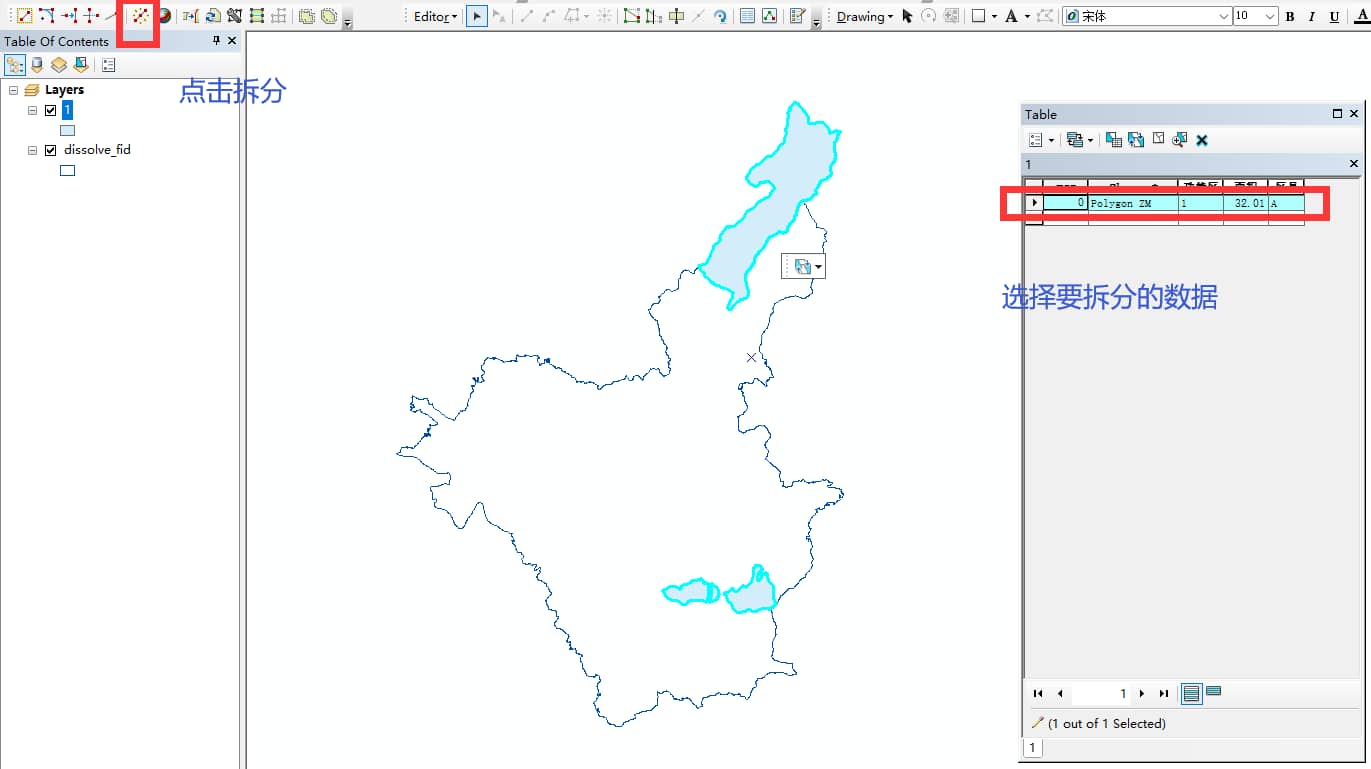
- 拆分结果
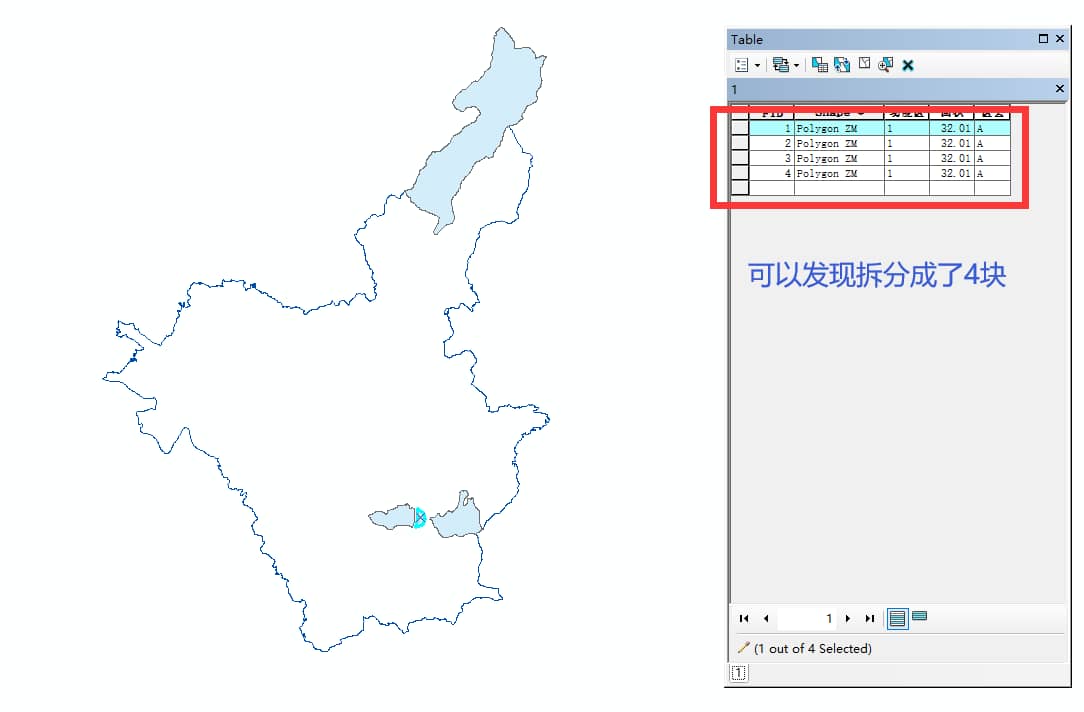
2、使用Dissolve合并下半部分
- 导出下半部分的数据
上半部分也是一样导出,但是只有一块,不需要合并
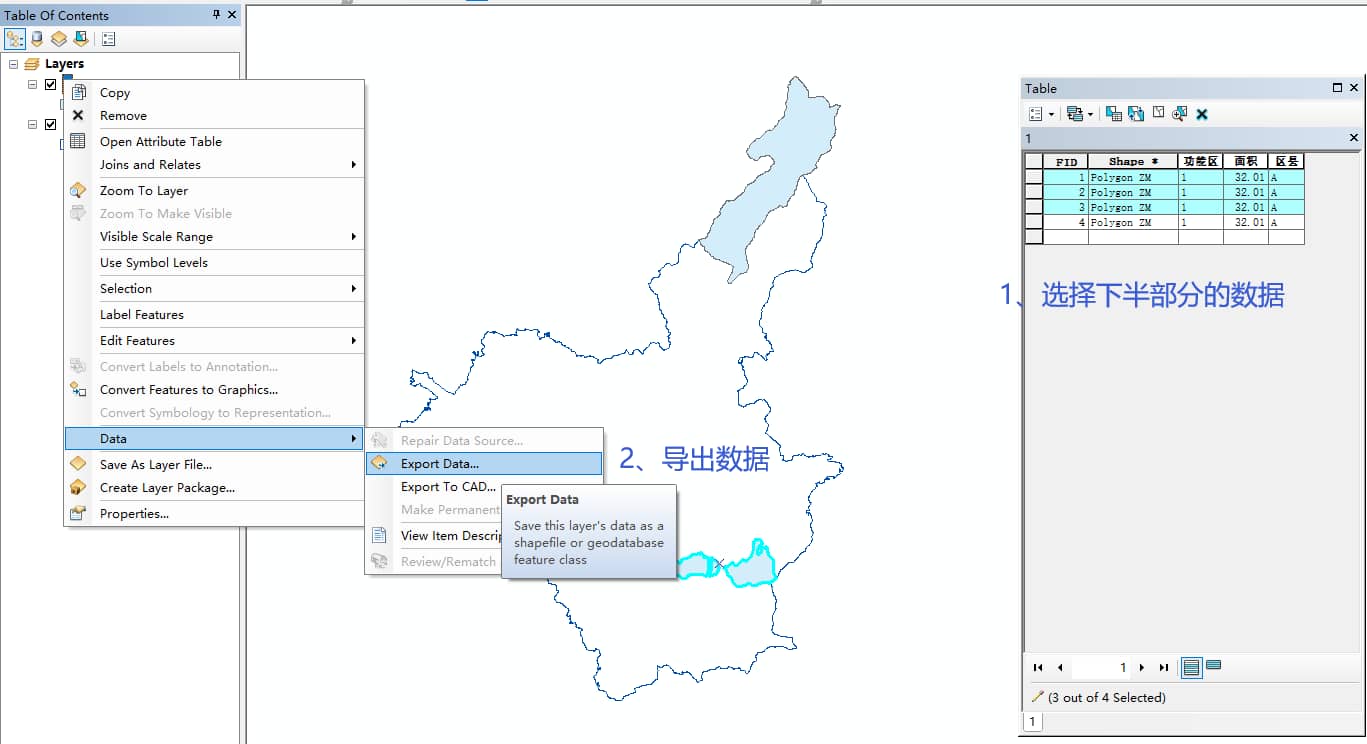
- 消融合并
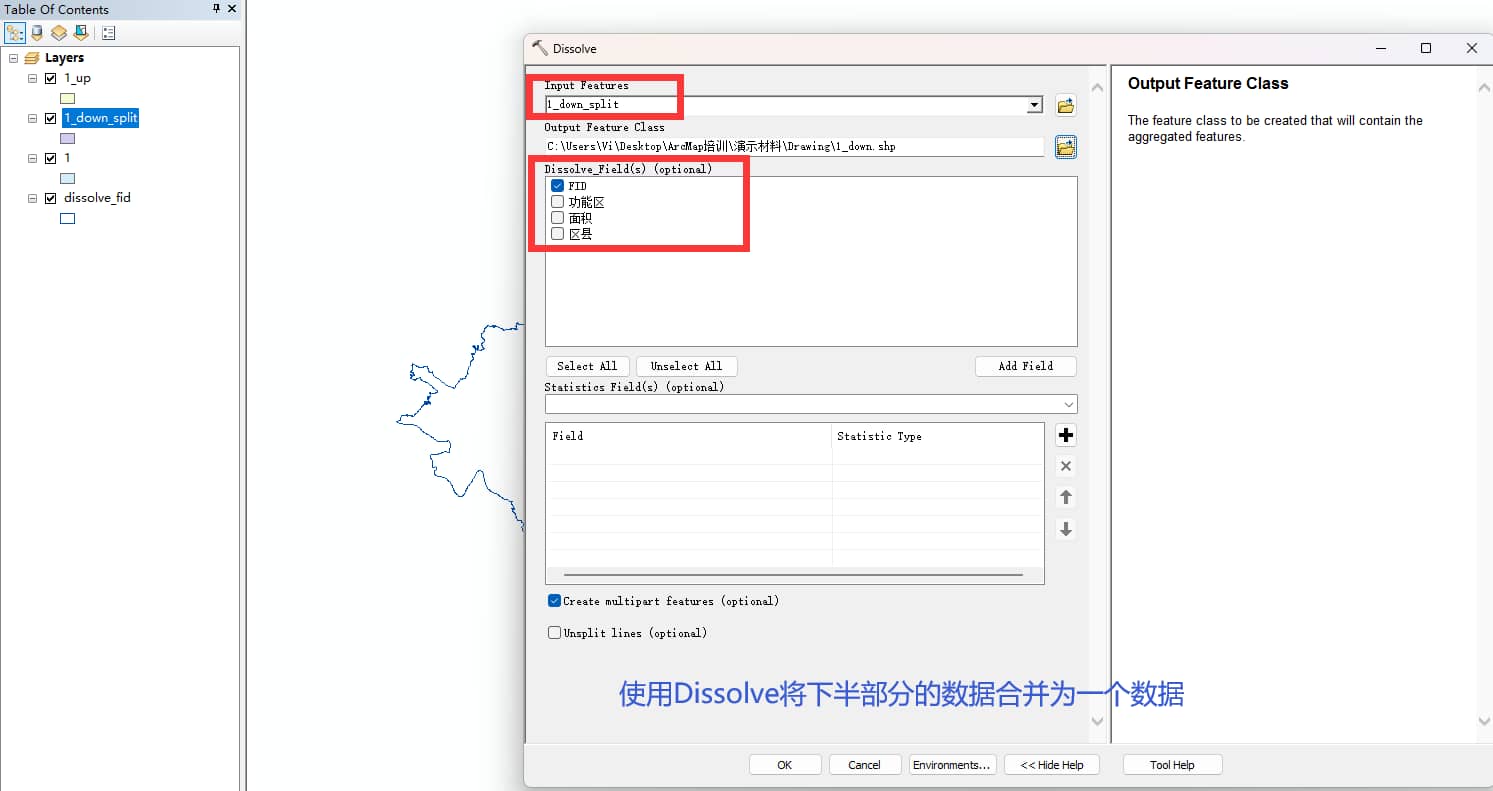
- 最终结果
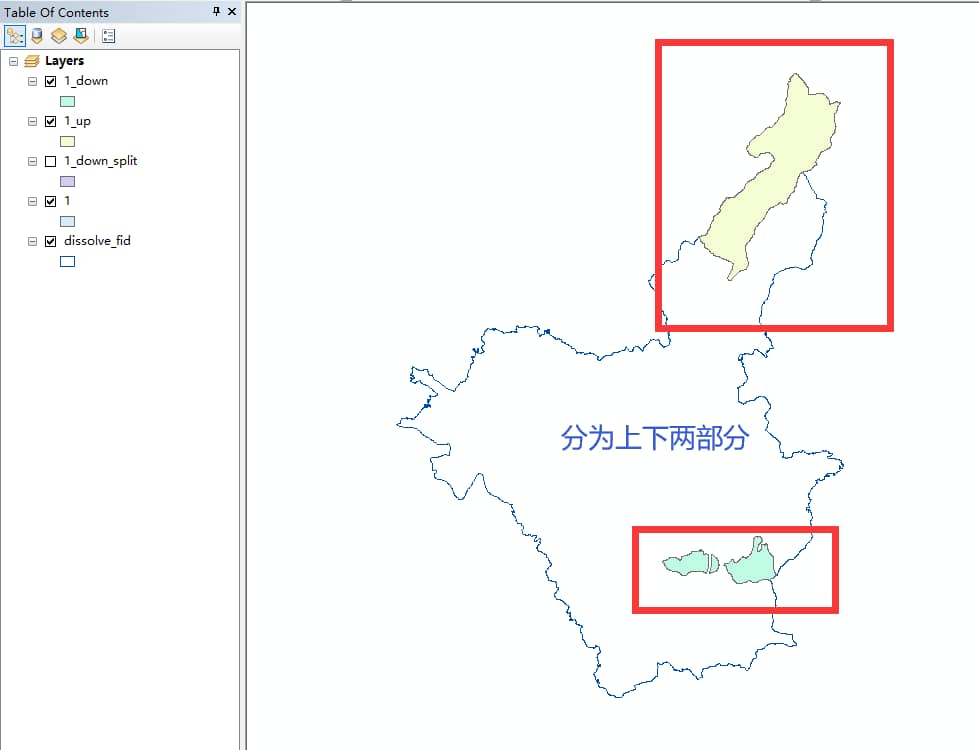
3、绘制网格
- 上下部分均绘制网格大小为1000米的网格
注意参考坐标系是否为CGCS 2000
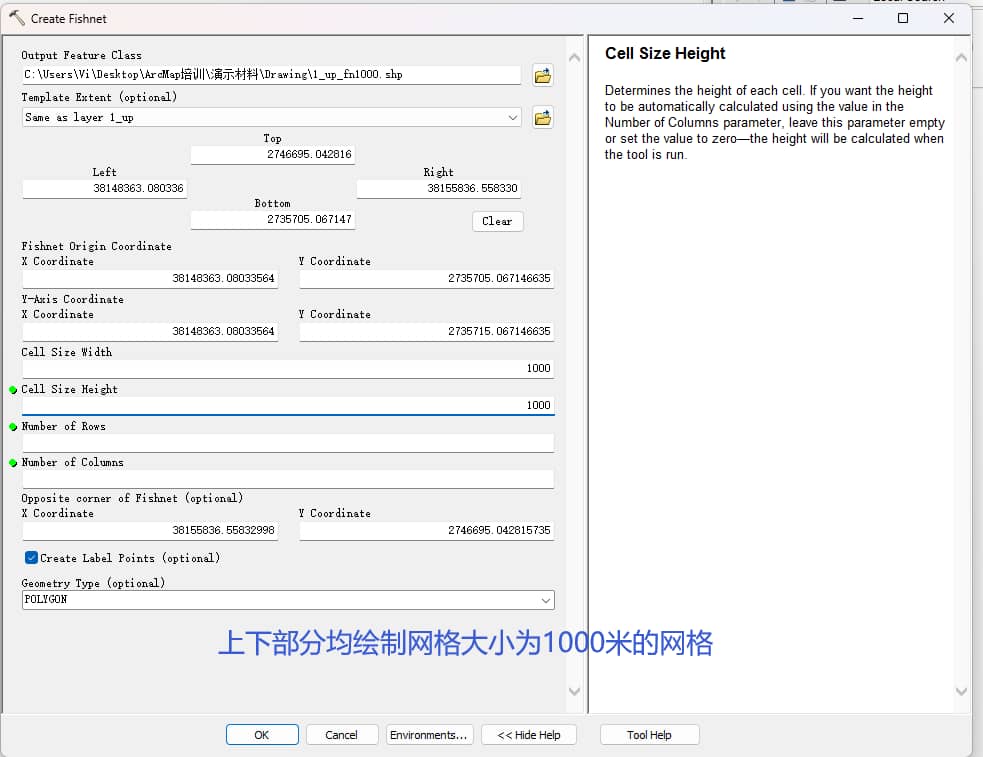
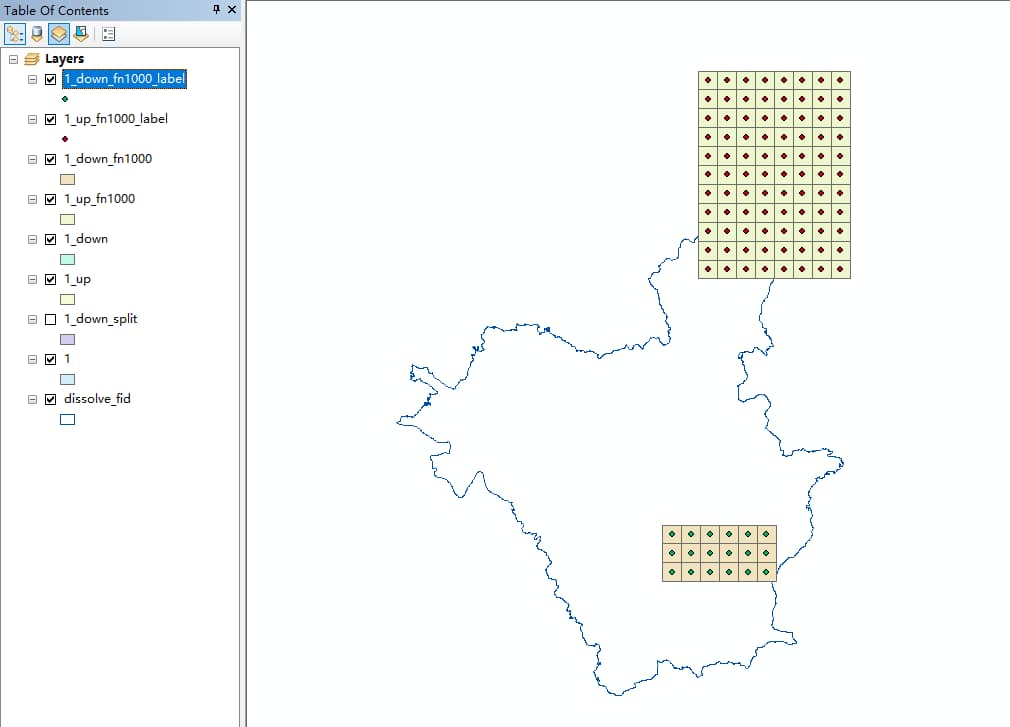
- 使用Identity删除掉不在图层上的点
详看网格绘制的第3部分。
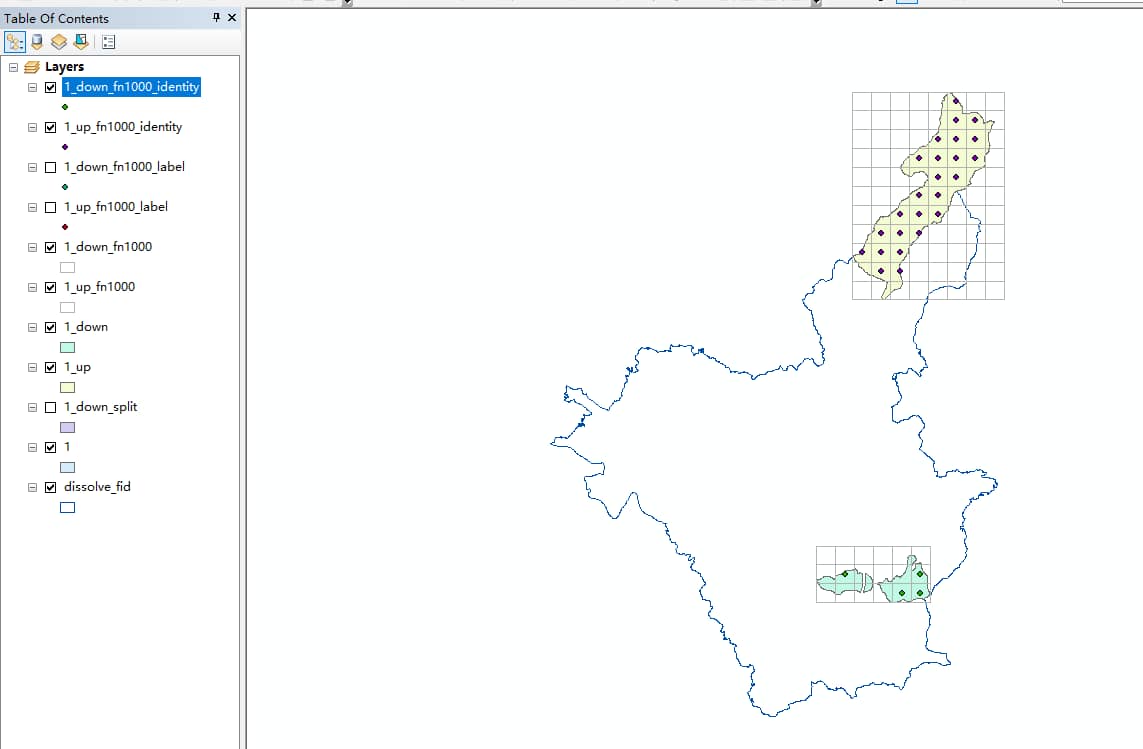
4、改为Layout视图
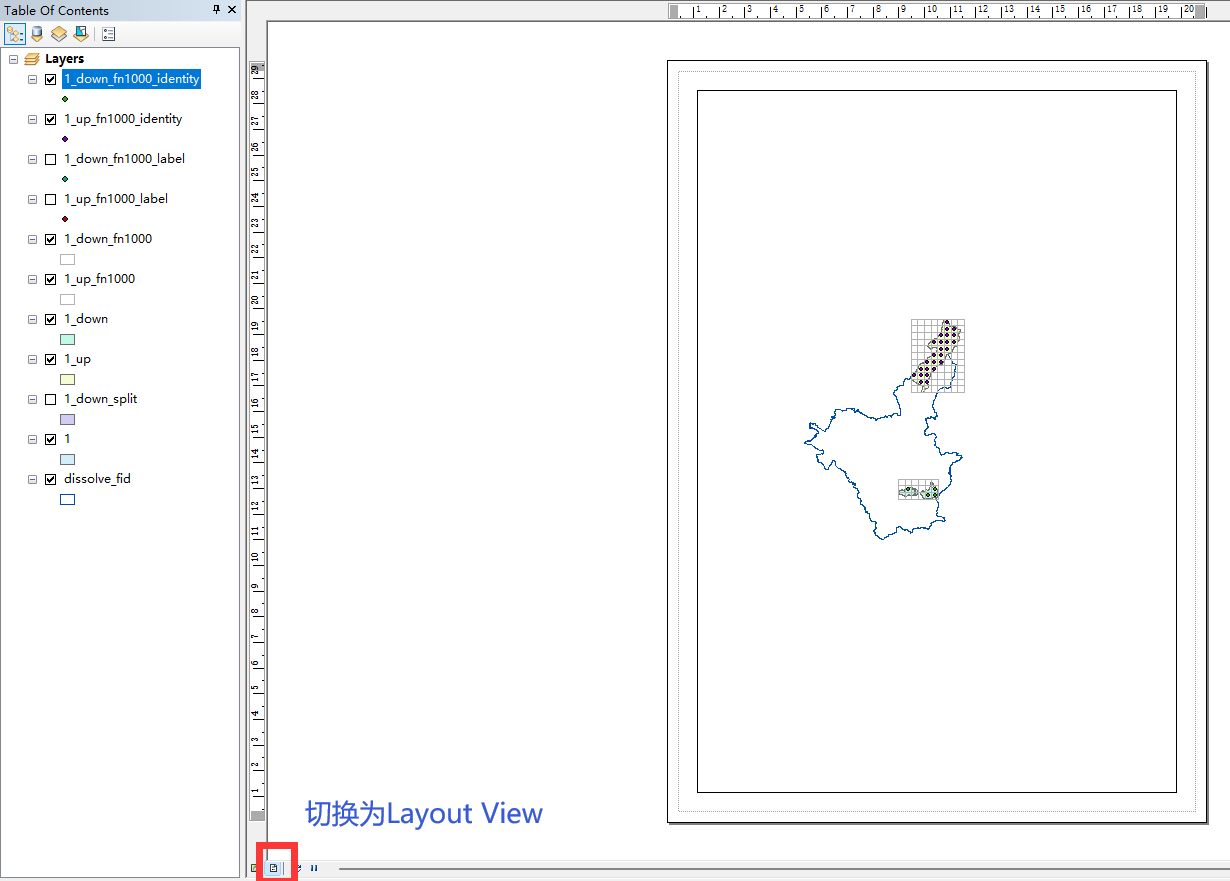
- 调整页面大小
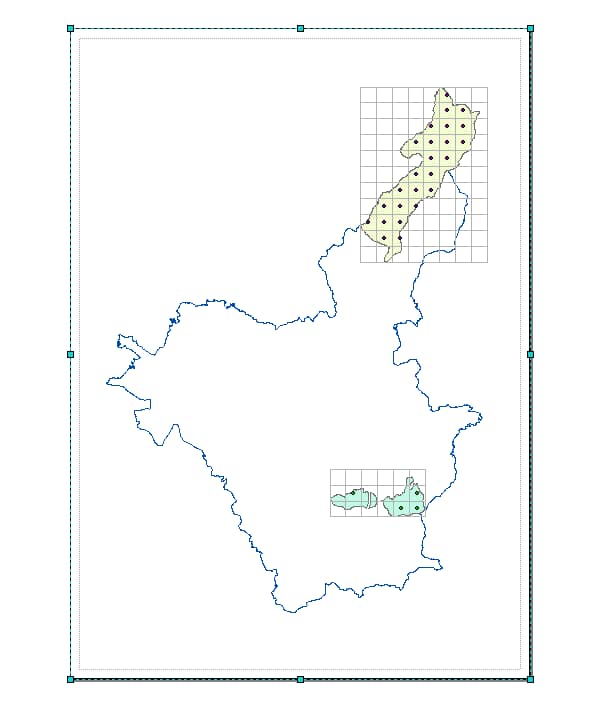
5、插入图例
-
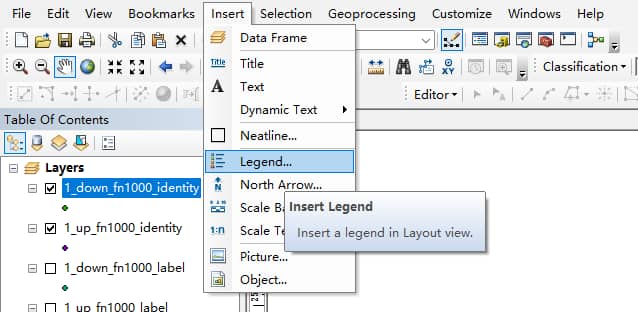
-
选择图例内容
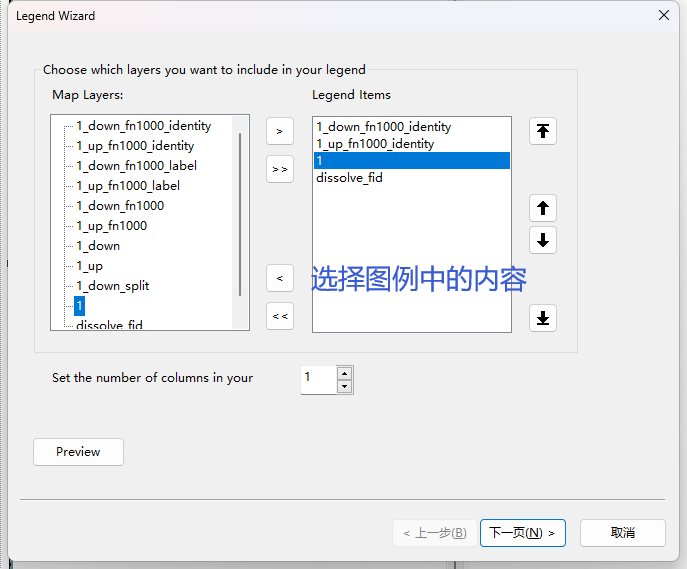
- 修改标题及其样式
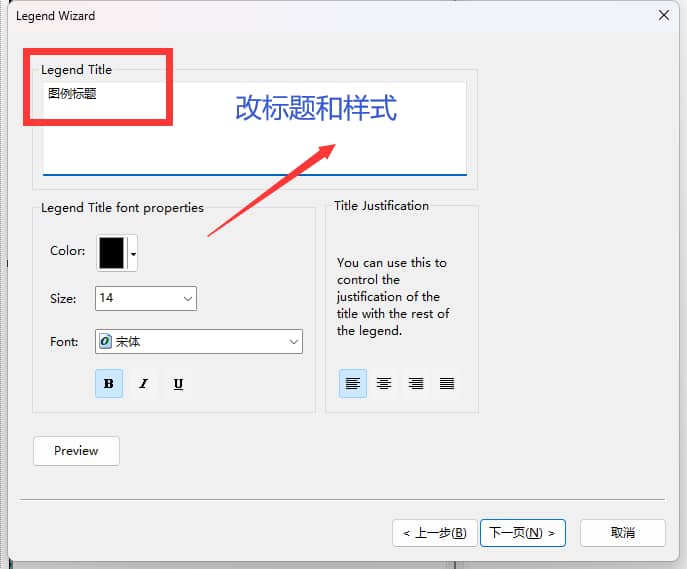
- 设置边框、背景色、阴影
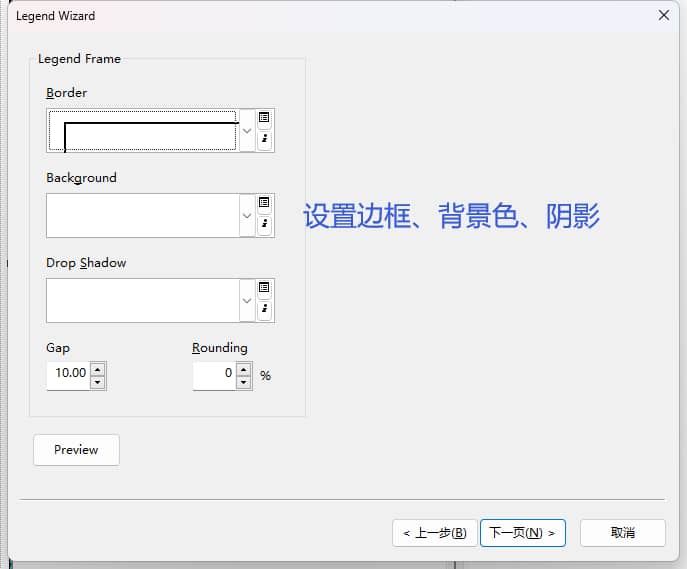
- 确定
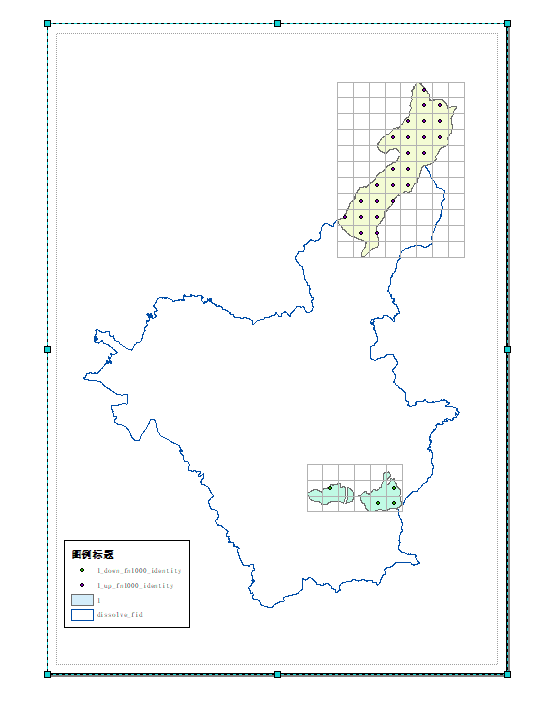
其他参数可以自己调整,比如图例内间距,文字样式,排序等
6、插入指北针
-
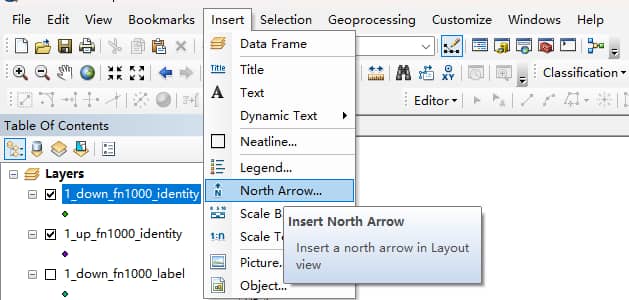
-
选择需要的样式
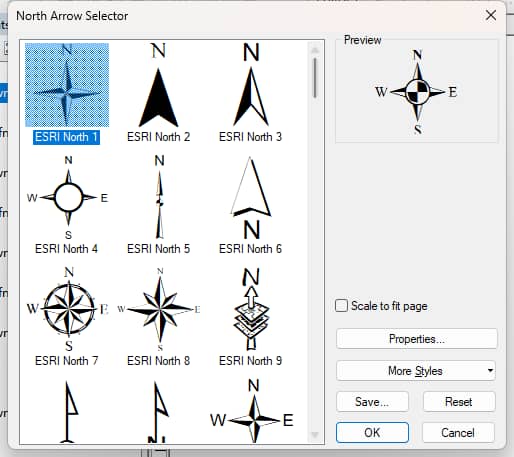
- 设置边框和背景色
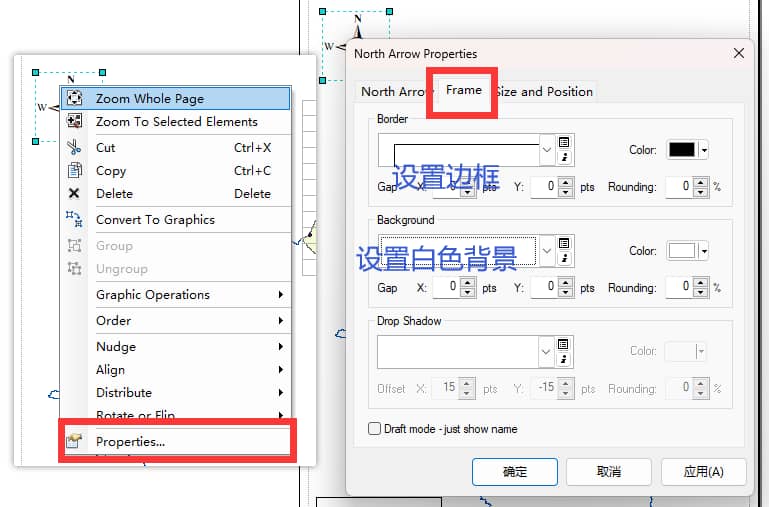
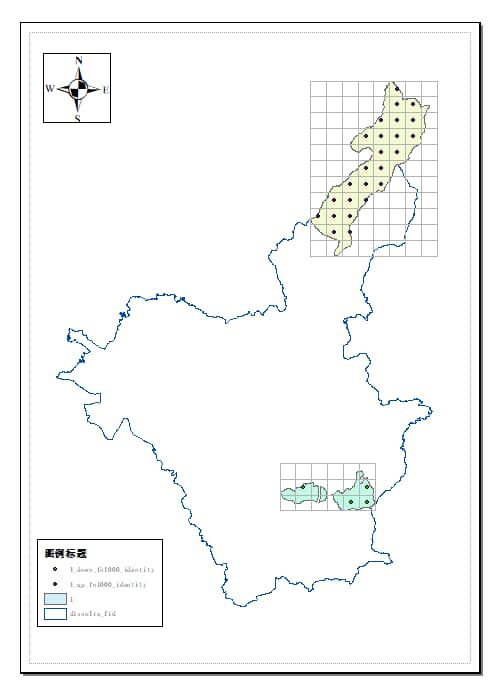
7、插入比例尺
-
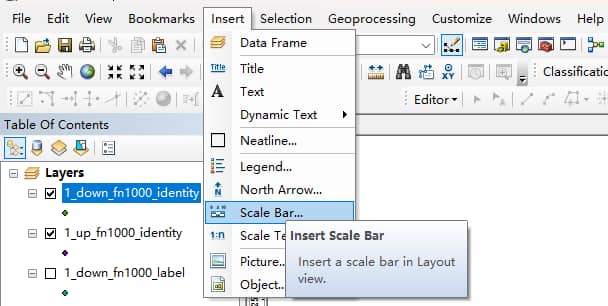
-
选择想要的样式
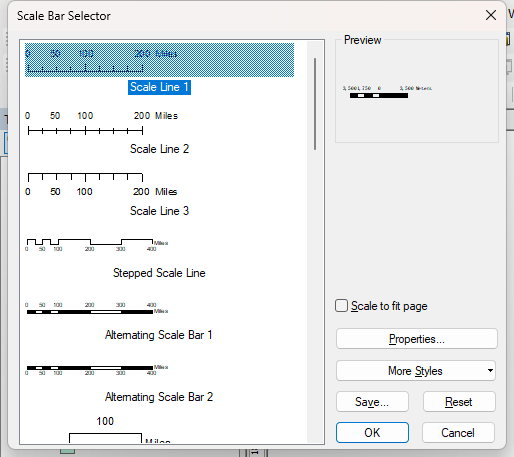
- 修改单位与文字、设置边框背景色
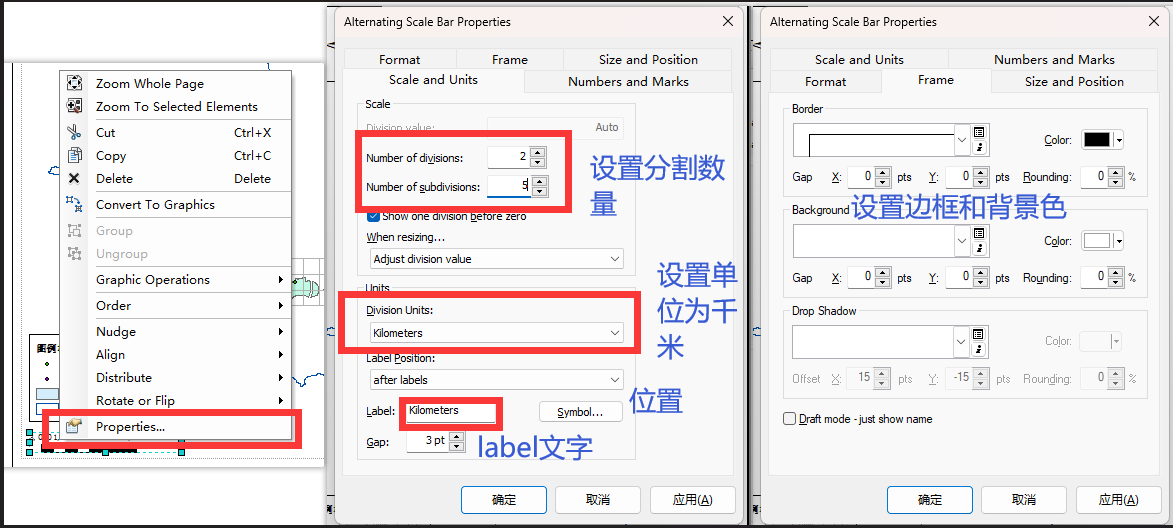
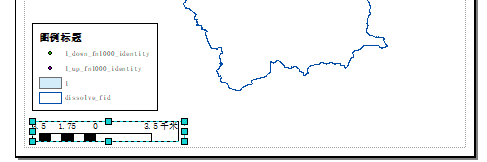
7、插入缩略图
-
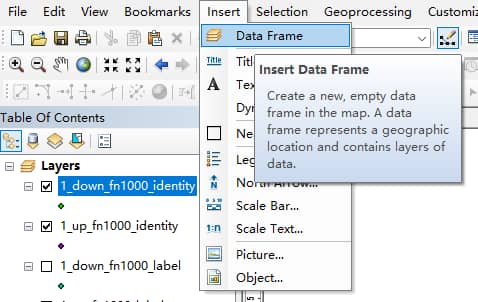
-
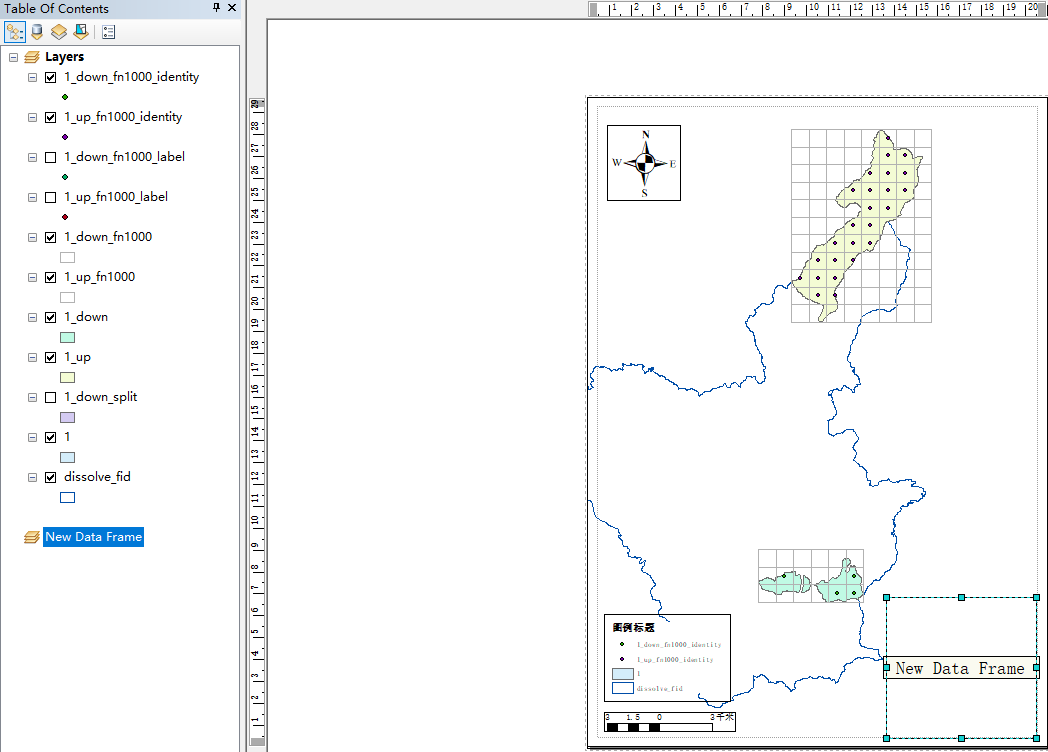
-
添加图层,并设置样式
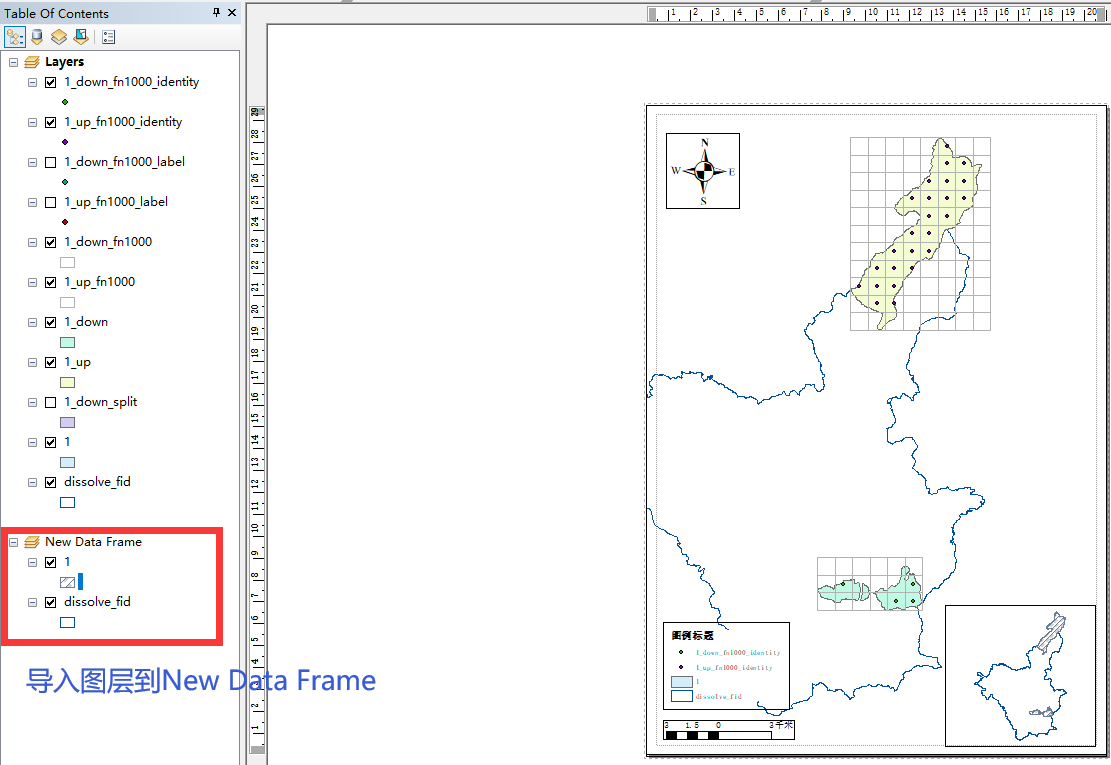
8、使用Maponline添加底图
- 添加的是天地图的街道地图和标注地图
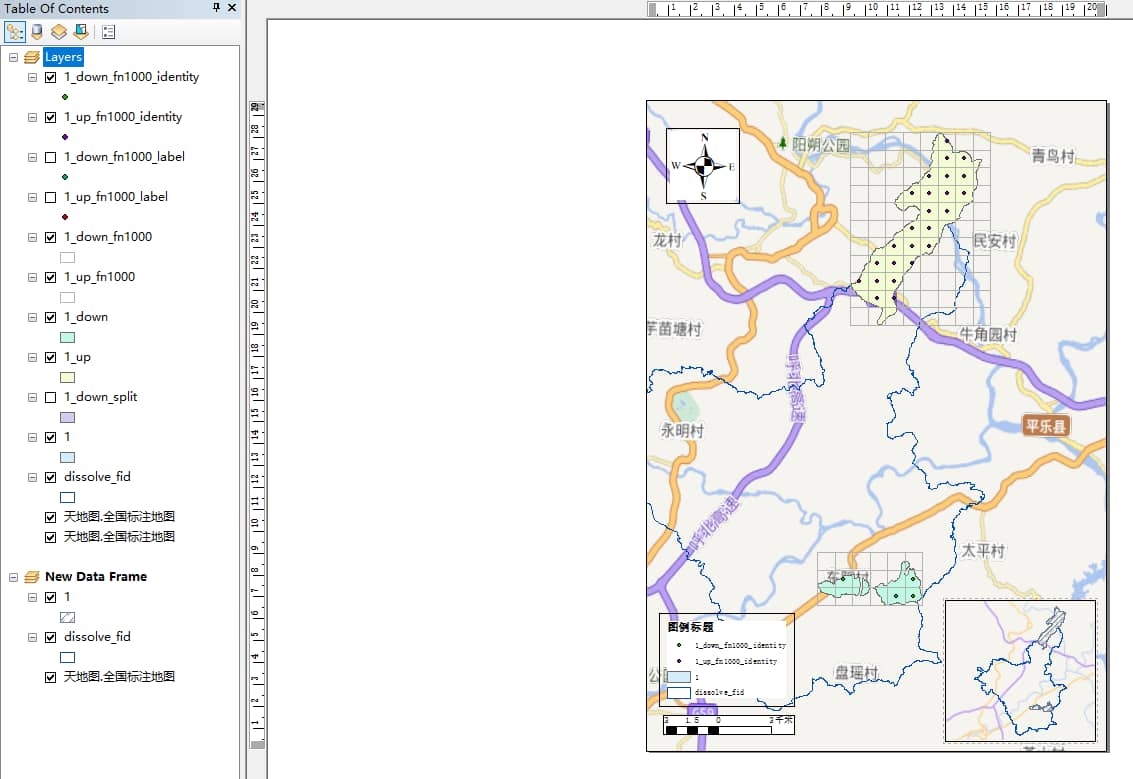
这里发现图例并不是全是白色背景,可以修改图例的背景的Gap,指北针同。
- 设置图层透明度
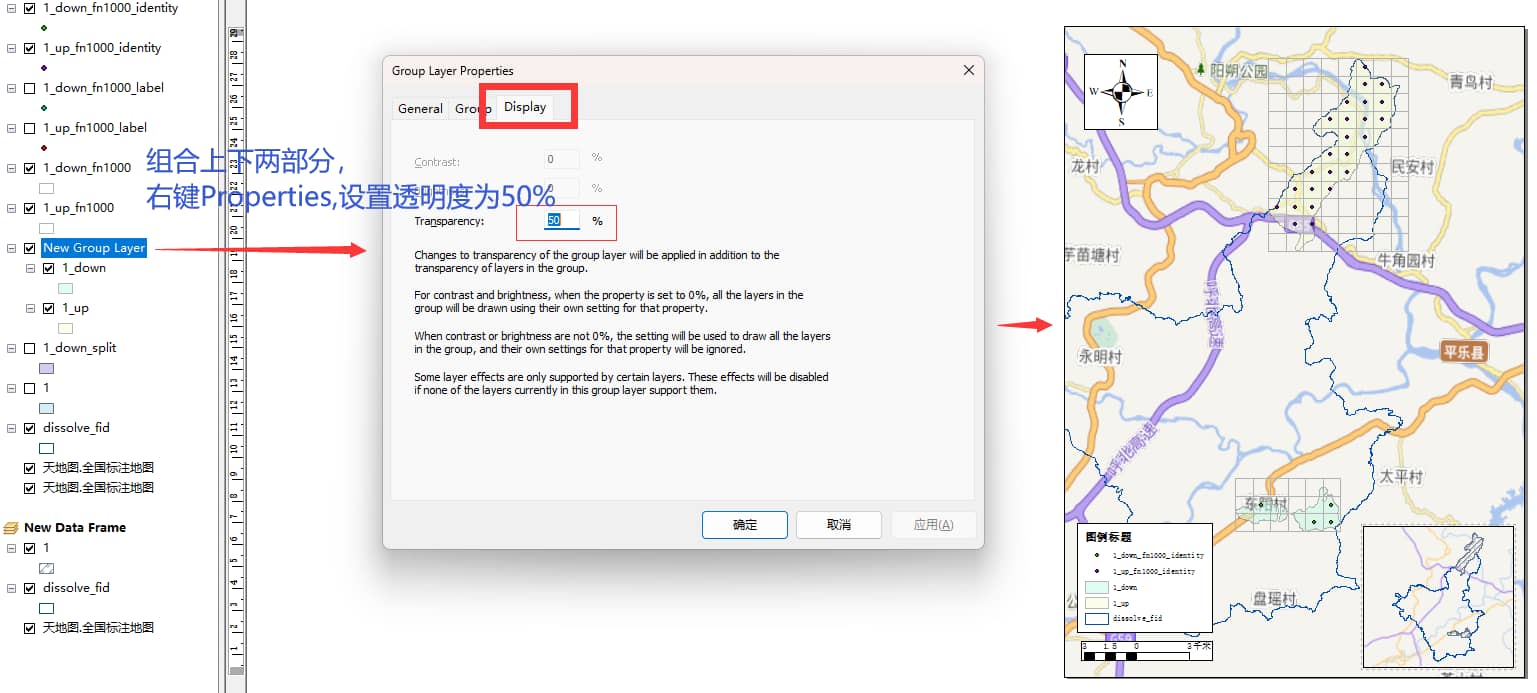
9、导出图片
- File > Export Map
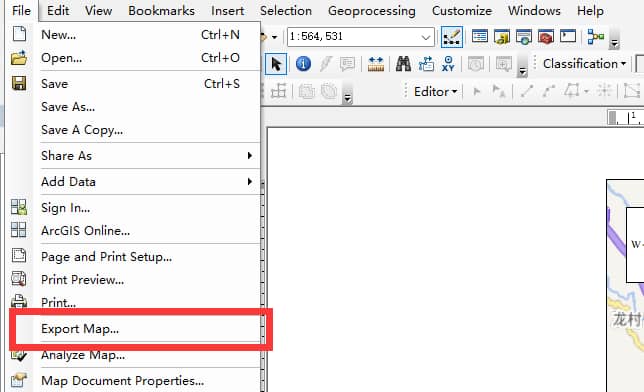
- 设置保存路径和dpi
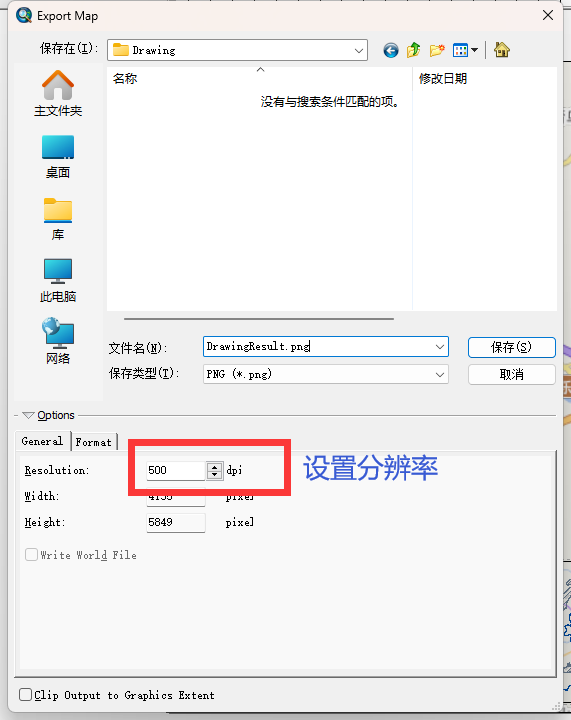
- 导出的图片
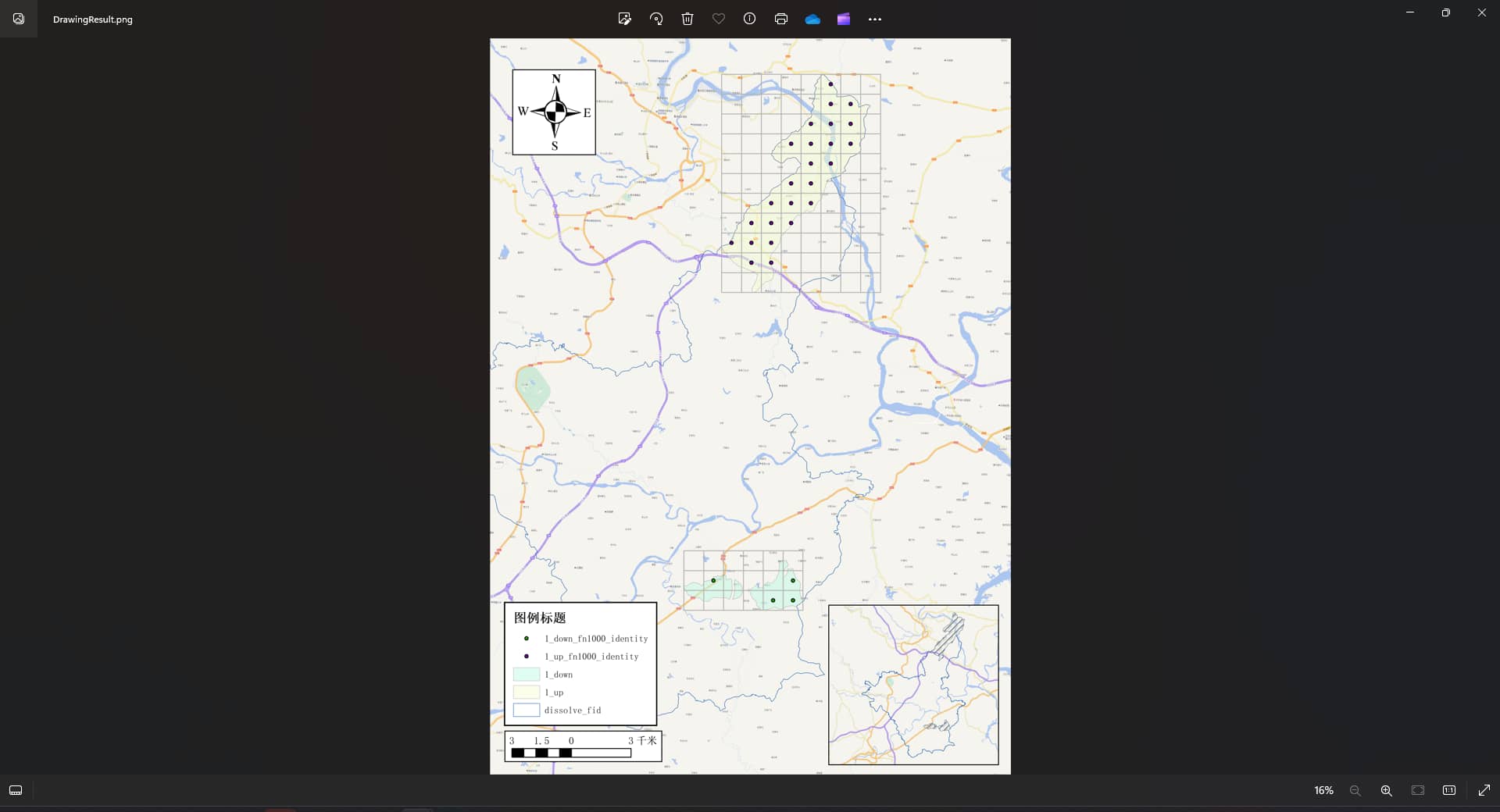
END
Arcmap的笔记到此就告一段落了,希望对你有帮助。
完结撒花✿✿✿